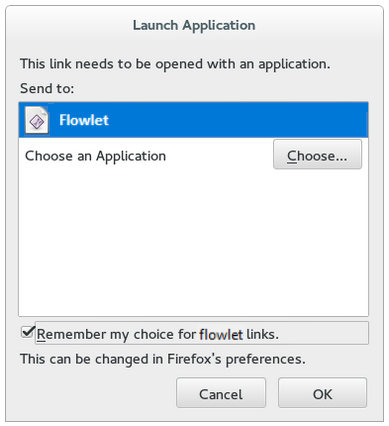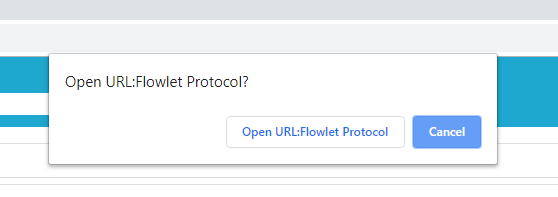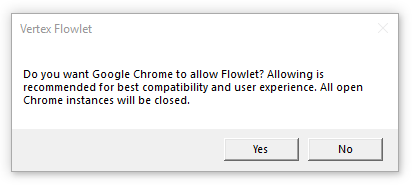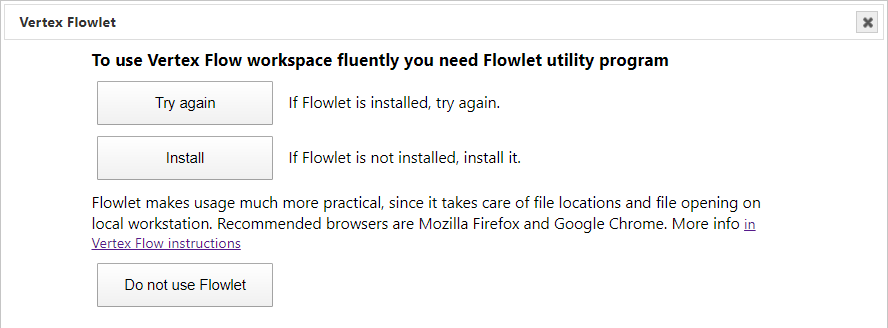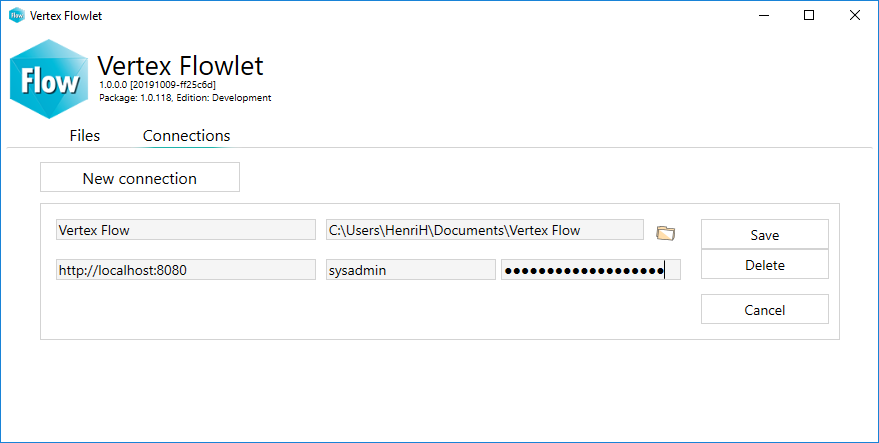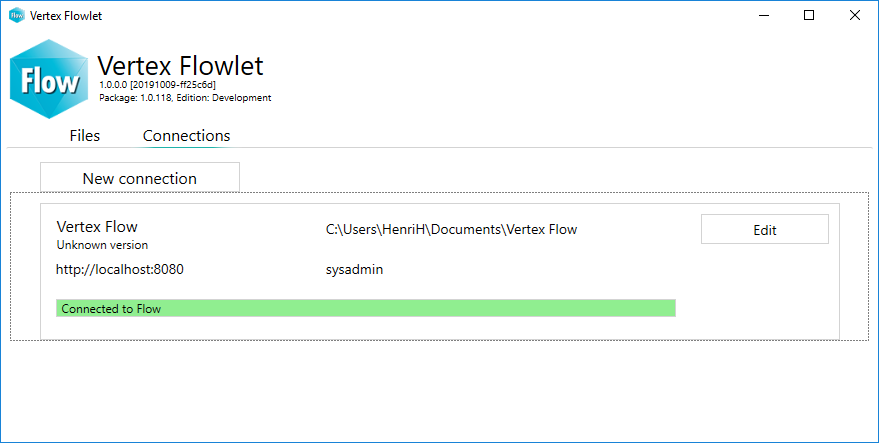General
Flowlet is a Windows utility program that makes possible to use Google Chrome and Mozilla Firefox browsers with the Flow 2020. No Java Runtime Environment (JRE) is needed. Flowlet's task is to access the local disc of your workstation. It works as a middleman between your workstation and the server. It controls file transfers and Windows program launches.
| Info |
|---|
| Flowlet doesn’t support Internet Explorer. You still need Java Runtime Environment (JRE) with IE. |
| Info |
|---|
| Flowlet does not support mobile devices. Modifying files is limited: you have to take care of file locations when checking out document files. |
| Panel | ||||
|---|---|---|---|---|
Table of contents:
|
Allow Flowlet to open links
Flowlet needs a permission to open web link on the web browser. Follow the instructions below to give the permission on Chrome and Firefox.
| Firefox | Chrome |
|---|---|
To suppress prevent Launch Application dialog popping up continously select ‘Remember my choice for flowlet links’ checkbox and press OK button to continue. | During Give permission to Flowlet during the installation select ‘Yes’ to give permission to Flowlet to suppress by selecting ‘Yes’. The permission prevents the Open URL dialog popping up continuously. |