Load can be directed to node, node gap or part depending on load type.
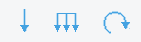
Loads of active study can be selected from 3d model or study tree.
- Load is selectable when a small circle appears next to the cursor.
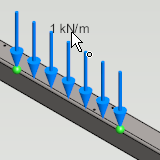
- Selected loads are shown in highlight color in 3d model.
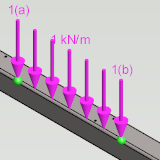
- Hold Ctrl to select multiple loads.
- Load selection can be cleared by clicking empty space from 3d model or pressing Esc.
Create load
- Select load function from ribbon tab.
- Select node, node gap or part depending on the load type.
- The properties of created loads can be defined in the opened dialog.
- Name can be defined for every load type.
- Other properties for loads are listed in the table below.
| Load | Defined for | Properties | Remarks |
|---|
| Point load | node | |
|
| Linear load | node gap | - value at start and end nodes [kN/m]
- direction
| nodes of defined node gap must belong to the same beam |
| Moment | node | |
|
| Forced displacement | node | | defined node must be supported, otherwise forced displacement will be ignored |
| Temperature load | part | - value of temperature change [°C]
- values of temperature gradient in main directions of cross section [°C/m]
| Temperature load can be given so that its value is changing in the section main directions. The temperature gradient defines that change. The given temperature load is affecting in the section centroid and the change is positive along the main directions. |
| Area load | parts | | Area loads are defined between border profiles |
- There are several options to define the direction of load. The direction is defined by the functions of load dialog. When using these functions the load direction is shown real time in 3d model.
- Press Select surface and pick a surface from 3d model. The load direction will be the normal of selected surface.
- Press Select 2 points and pick start and end point for the load direction from 3d model.
- Press Gravity. The load direction will be the gravity direction defined in study information.
- Press X, Y or Z. The load direction will be parallel to selected axis of 3d model global coordinate system.
- Press R. The load direction will be reversed.
Edit load
- Select one or more loads.
- Press Properties from contextual menu.
- Load properties can be edited in the same way as when creating load.
Consider self-weight of profiles
- Select study from study tree.
- Go to edit study information by pressing Edit from contextual menu.
- Set Self-weigth of profiles checked.
- Direction of gravity and gravitational acceleration can also be defined.
- Press OK.
Manage visibility of loads
- Select one or more loads.
- Open contextual menu with right-click.
- Manage the visibility of loads with functions Hide, Restore and Hide other loads.
- Hiding of loads hide them from 3d model. In study tree they are shown in grey color.