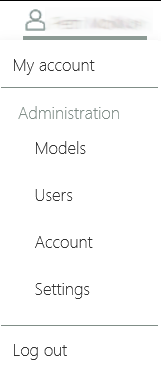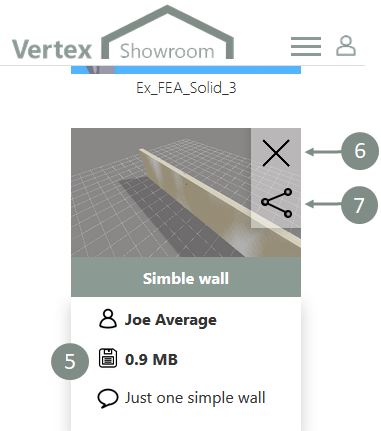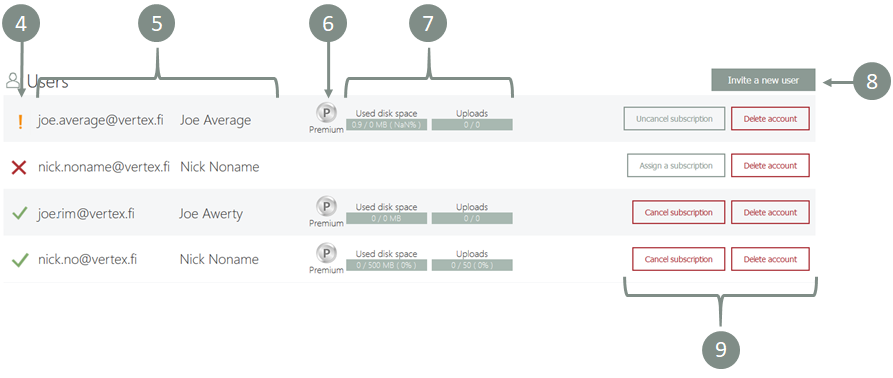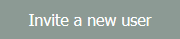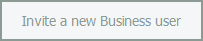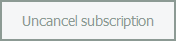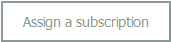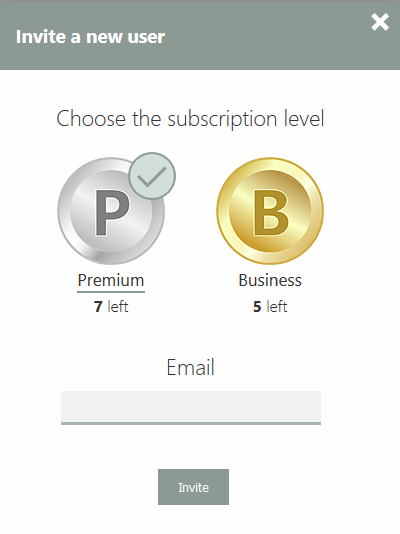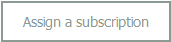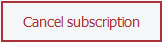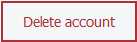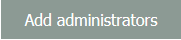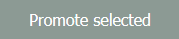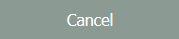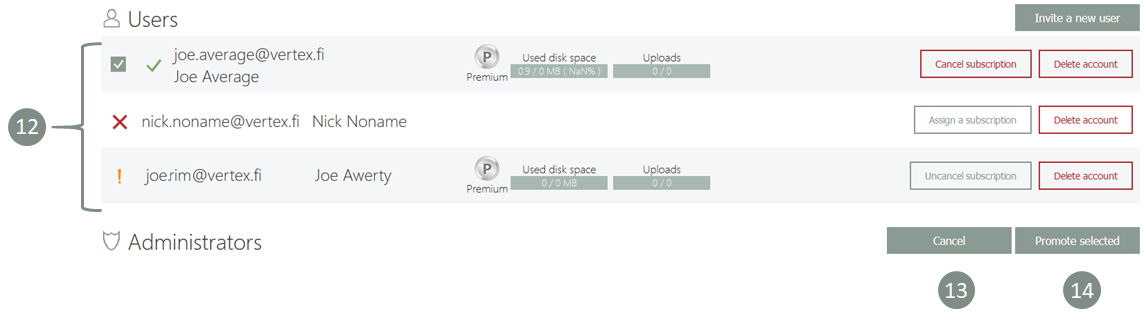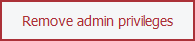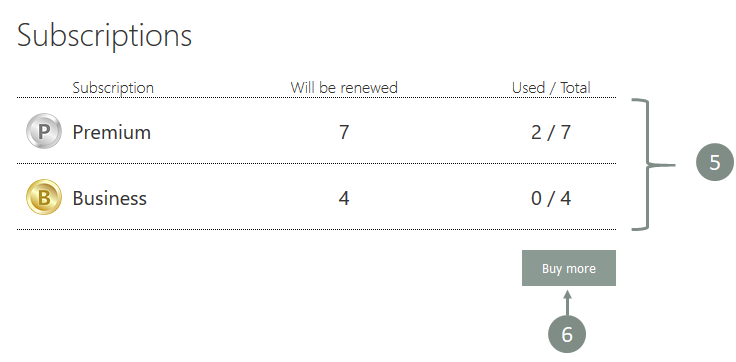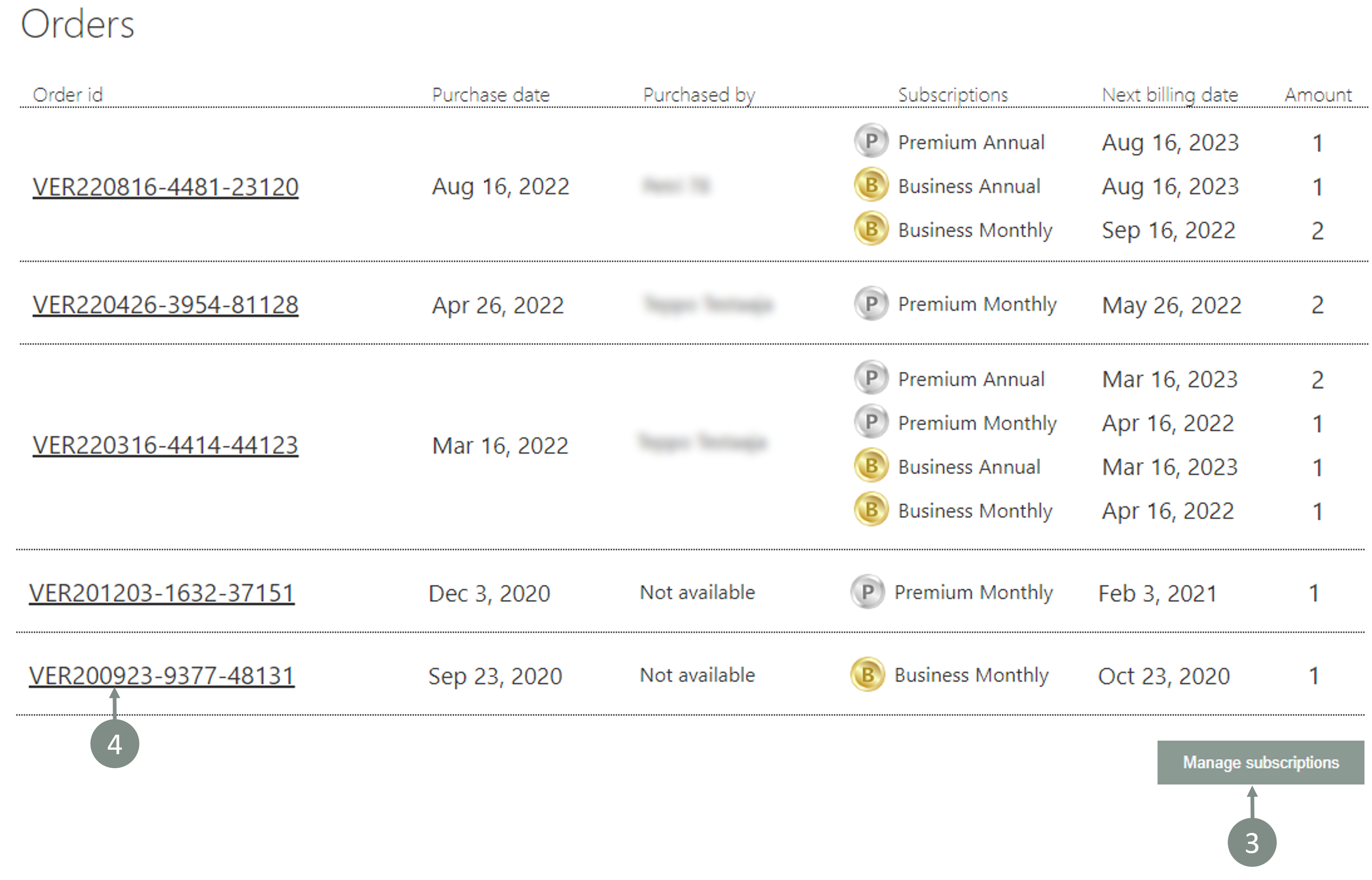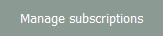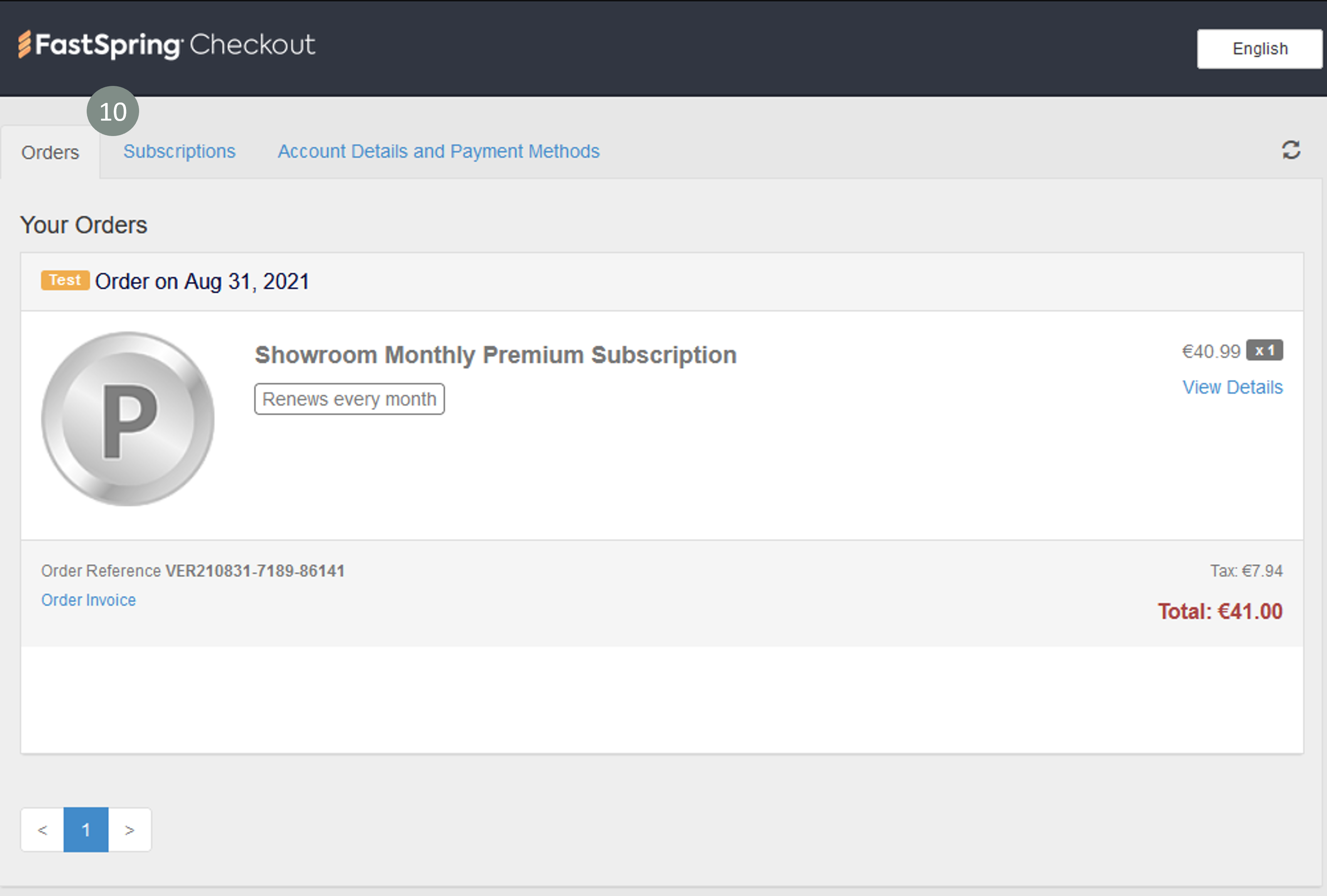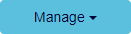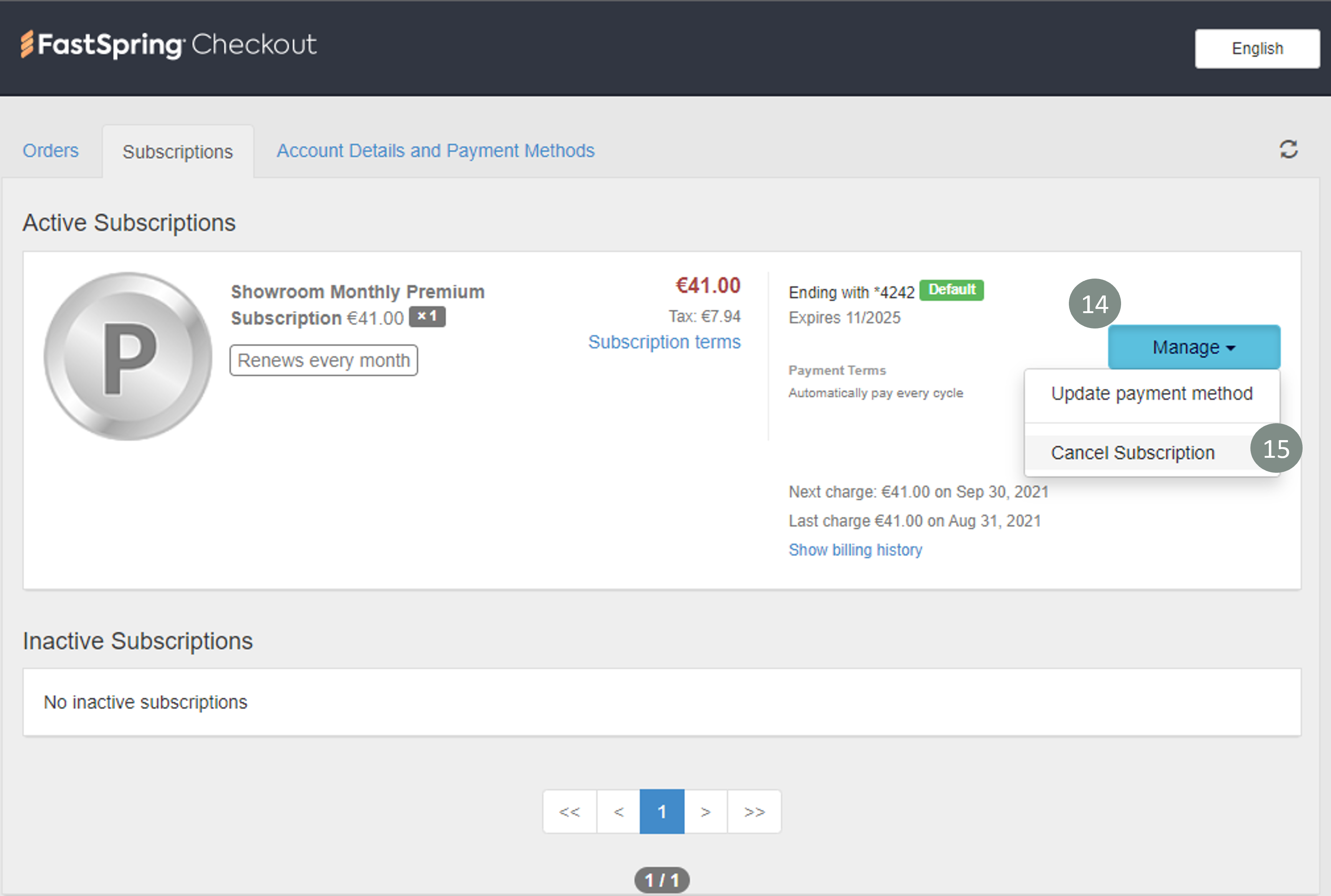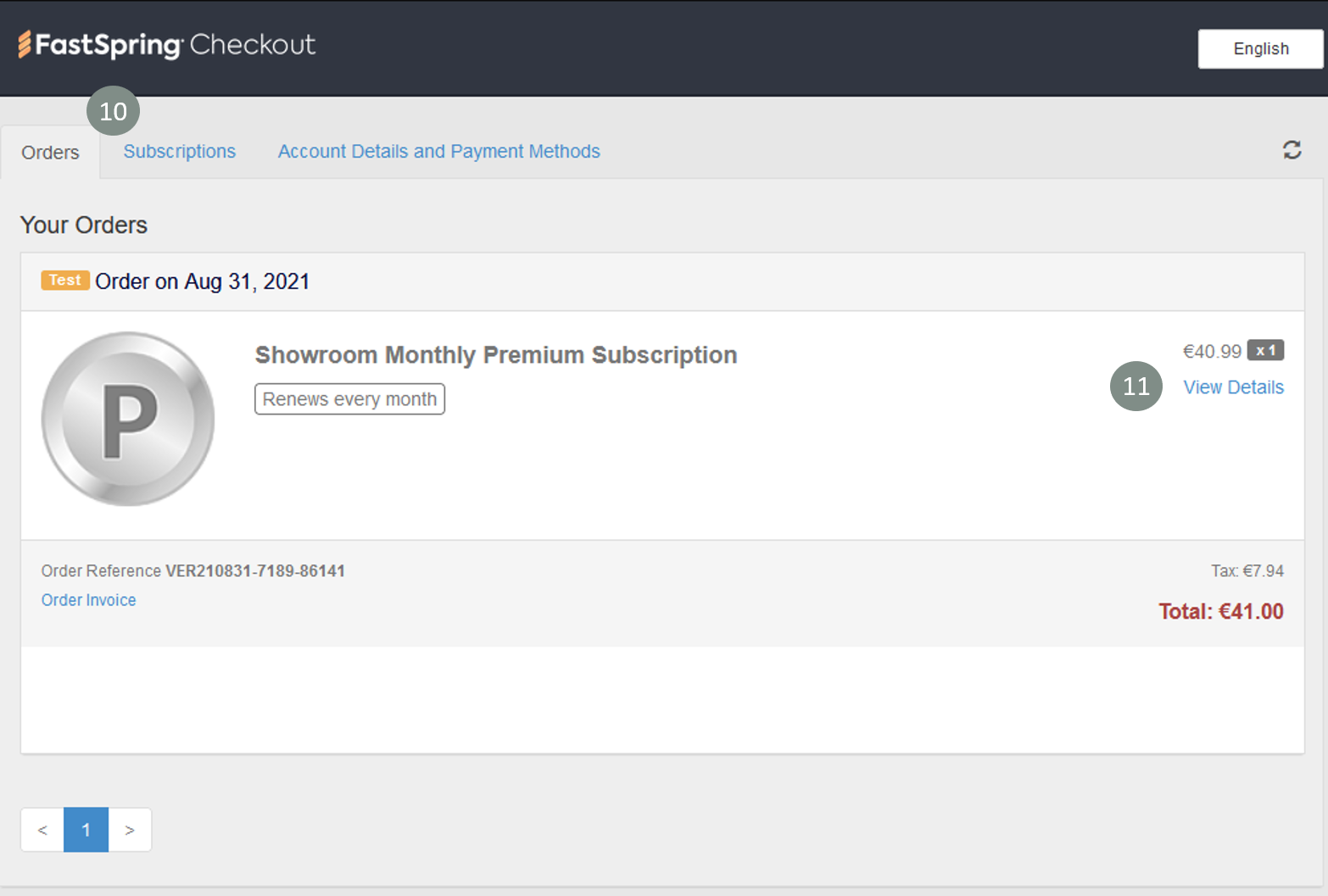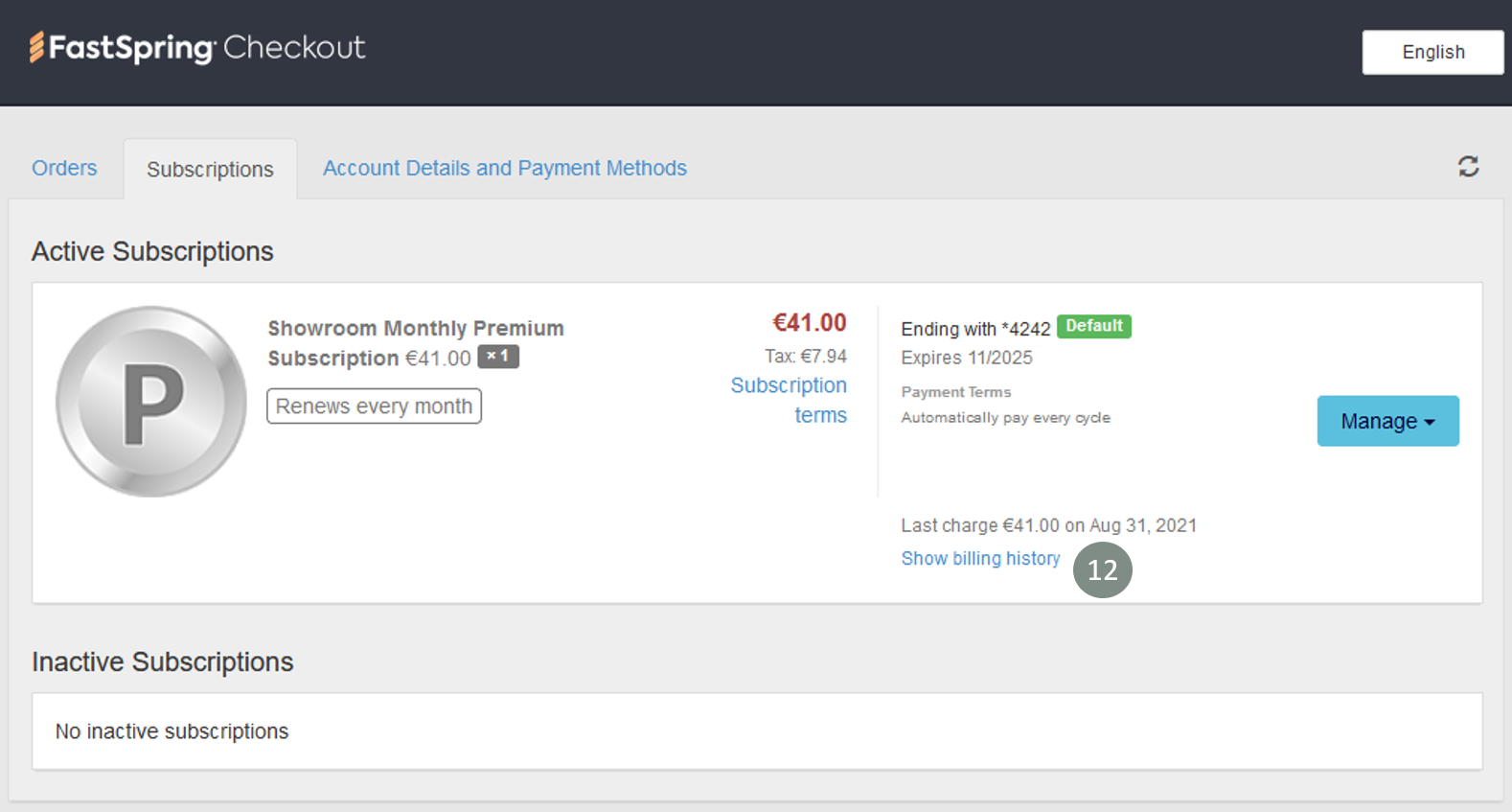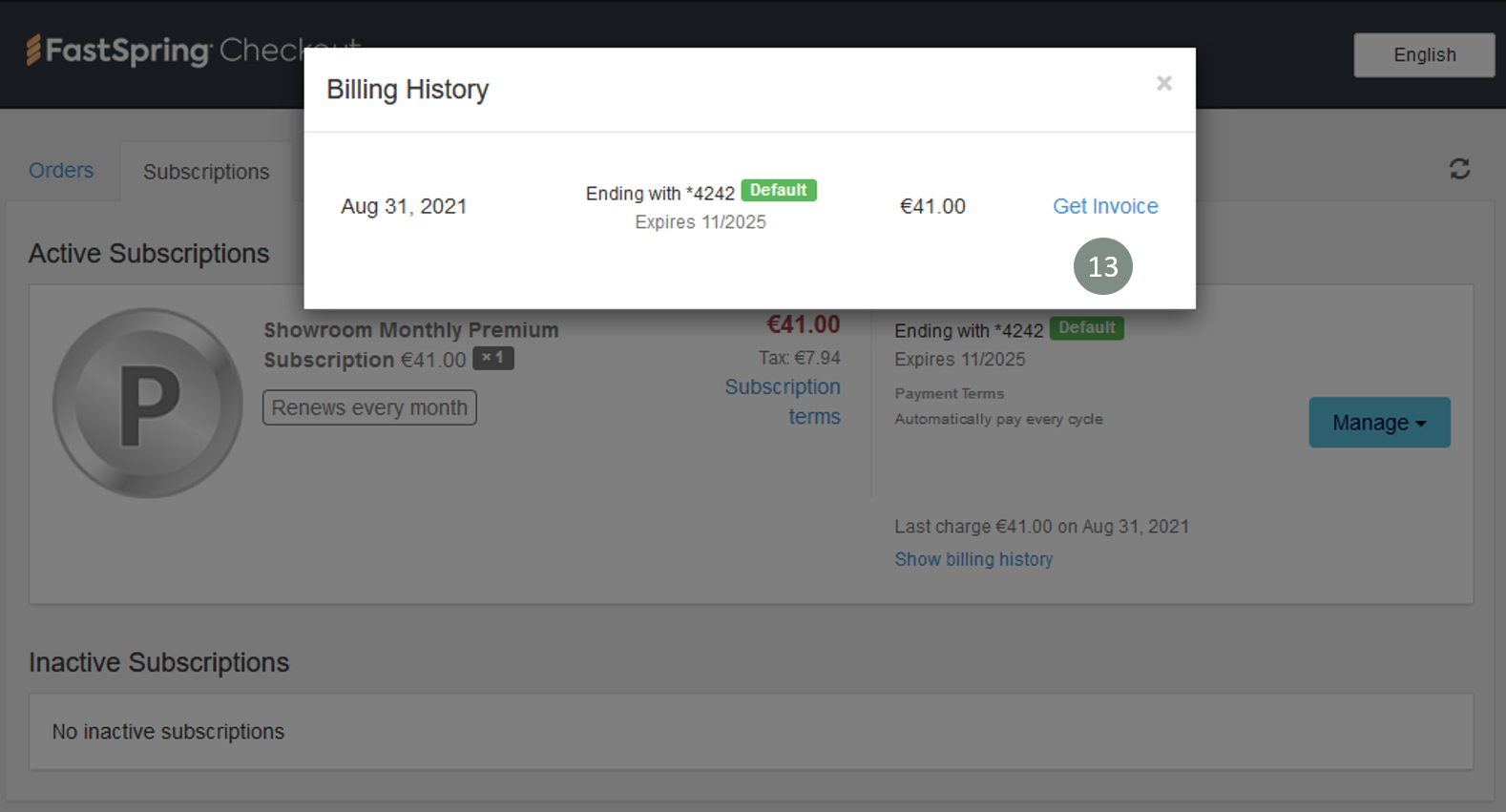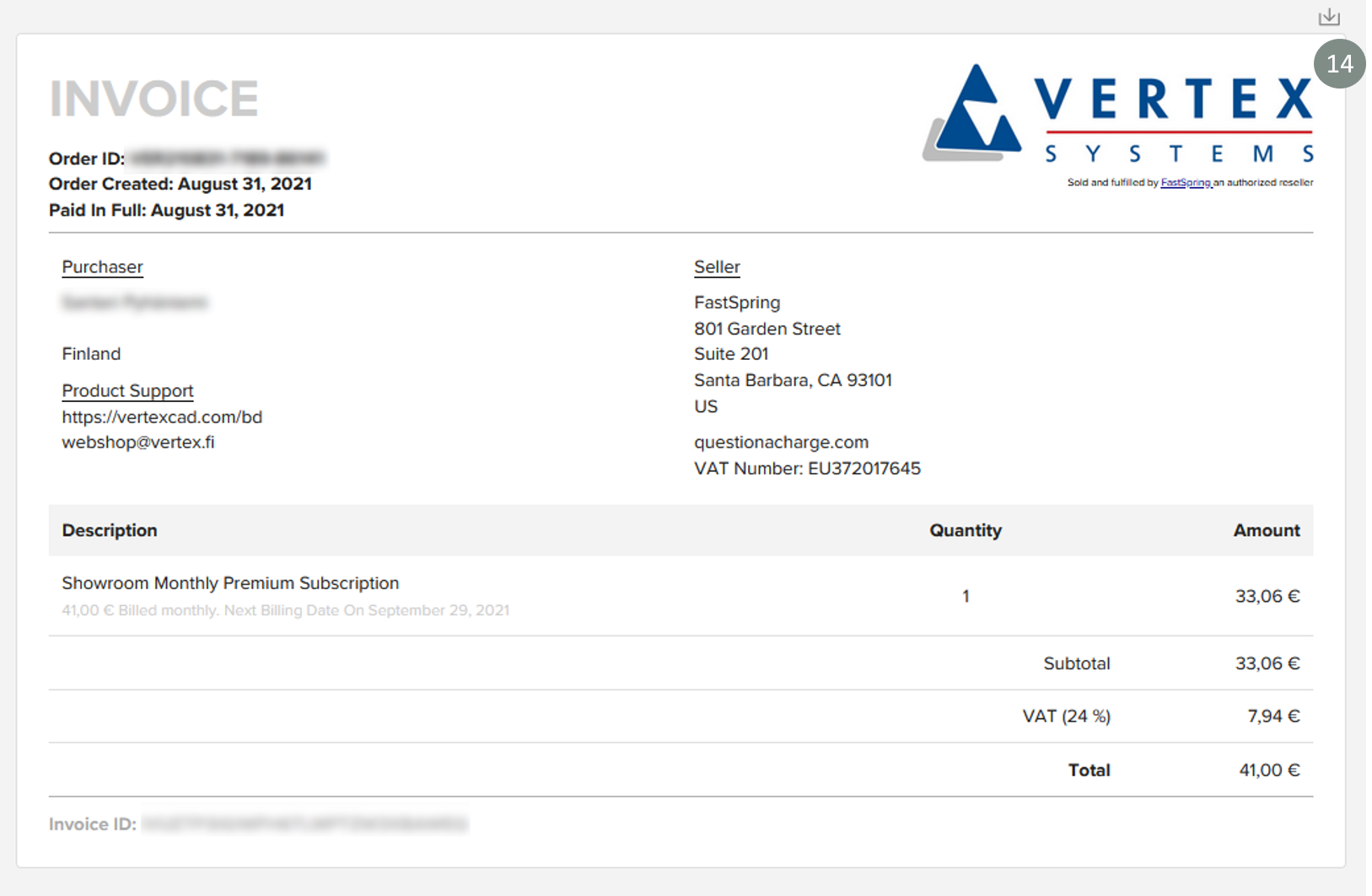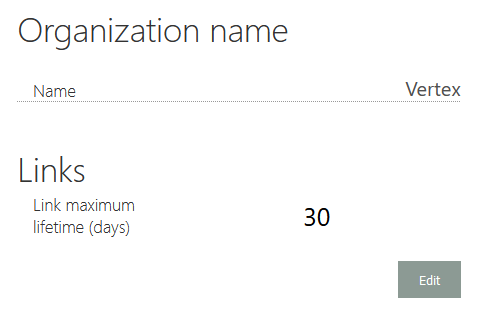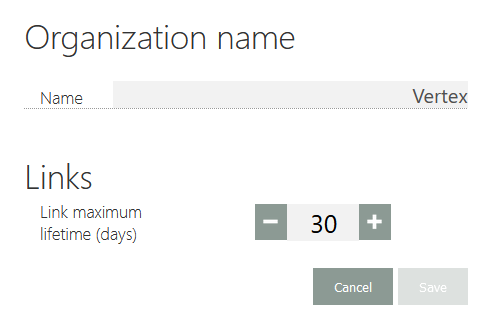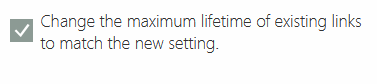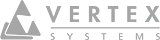Administrative Tools
Administrative tools
From administrative tools you can manage the organization's models, users, subscription and payment. Administrative tools appears to the header menu or main drop down menu depending on the available window size.
Note: Text on the administrative tools is your organization name e.g. 'Vertex'.
From the Administrative tools menu you are able to manage your organization's models, users, subscriptions and payment .
Note: To access Administrative tools you need a Premium or Business subscription.
Note: Organization administrator must always has a active subscription. If administrator's subscription expires, an active subscription is automatically allocated from the organization's unallocated subscription pool.If there's no subscriptions left, you must purchase a new one /ones of which one is allocated automatically to you.
Models
Models page shows all the models that user belonging into the organization have in the service. You can see the model owner, model size and description of the model, from the model info box. Organization administrator can delete any model from any user by clicking the button from the top right corner of the model.
Delete
To delete the model, click button, from the top right corner of the model thumbnail image.
Sharing the Models
Read more information about model sharing from here.
Note: Only organization's administrator can add model to the organization's public gallery. Read more about galleries.
Users
Users Section
User's subscription status . Read more about status icons.
User information contains user's email address and first and surname. If the invited user has not registered yet, "Waiting for the registration" information is shown instead of the name. User's subscription level is shown after the name information. Current status of uploads and disk space.
Available actions for the selected user and user's subscription. Read more about different Actions.
Add new users to your organization by clicking the button . You can invite new users by clicking the or button, too. Read more about different actions from the section Add New Users .
Administrators Section
Unused Subscriptions Section
Under the 'Unused subscriptions' is all currently free subscriptions and their information.
User's Subscription Status
| Subscription is active and it will be automatically renewed. | |
Subscription has been cancelled. It will not be renewed automatically and it will not be usable after the expiration date. You can renew subscription by clicking the button. Note: No additional charges are billed, but subscription will be automatically billed at the start of the new billing period. | |
User has no subscription. You can assign a subscription for the user by clicking the button. Note: Organization should have free subscriptions. If not you can purchase more following the Buy More Subscriptions steps. |
Add New Users
Add new users into the organization
Add new users to your organization by sending an invitation via email. To send the invitation email click button. Fill the email address to where the invitation is sent to on the dialog opened. You can select the subscription level that is assigned to the new user by clicking the selected level's symbol.
Send the invitation by clicking the button.
Invitations can be sent from Unused Subscriptions section too. Click the or the button to open the 'Invite a new user' dialog. Now the selected subscription is preselected.
Note: If user is already joined to an other organization, he/she cannot be invited to join. User can belong only one organization.
Subscription Management Actions
Subscription management
You can renew subscription by clicking the button.
You can assign a subscription for the user by clicking the button.
Note: Organization should have free subscriptions. If not you can purchase more following the Buy More Subscriptions steps.
Click the button to cancel the subscription. Cancelled subscription is valid until the the expiration date. Cancelled subscription is not renewed automatically and it expires at the expiration date. After expiration subscription is usable and user cannot access the account anymore.
Delete the account
To delete a user from the organization click the button. Delete the account deletes the user and frees the subscription assigned to the user.
Note: Deleting the account removes all the user's models too.
Administrator rights management
To give a user an administrative rights for the organization click button.
Select the users you want to give administrative right from Users section by clicking check boxes. After selection is ready confirm the selection by clicking the button .
To cancel the action click button .
To remove administrative rights from the user click the button .
Account
Subscriptions section
From the Subscription section you can see current used and total number of the subscriptions. button opens the shopping cart from where you can purchase more subscriptions for your account.
Orders section
Manage Subscriptions
opens the Users administrative tools window. From there you adjust your organization subscriptions. Please read more.
Manage Payments
Each Order Identifier is a link, which opens the FastSpring administrative tools window. From there you can browse your order history, change credit card, and cancel the subscription.
Cancel subscription
Click Order Identifier link on the Account page to open Open FastSpring Checkout page. Select 'Subscriptions' tab from the top tab menu .
Click button. Select option 'Cancel Subscription' from the drop menu to cancel the subscription.
Get invoice pdf
Go to the Account page and choose the order you want. Then you can download the invoice in printable pdf format for financial administration. Start selecting the order of which invoice you want to get. Click order id of the order.
FastSpring Checkout page opens. The checkout page shows your subscription, payment information, and history.
From top tab menu select 'Orders' or 'Subscriptions' tab.
Click 'View Details' or 'Show billing history' link.
Select the payment. Click 'Get Invoice' link of the payment which invoice you want to get.
To open invoice's .pdf version click button on the top right corner.
Settings
To rename your Organization or change the anonymous share link default life time value, click the button on the bottom right corner.
Rename your Organization
Type your new organization name and click 'Save'.
Confirm the new name with . Click to cancel renaming.
Note: Renaming your organization affects your public gallery URL.
Edit an anonymous share links life time
An organization administrator can manage the lifetime of anonymous share links, extending it up to 3 years.
Adjust the new value by clicking the + / - button or typing it into the value field.
For older links exceeding the new limit, you can truncate their lifetime to match the new setting. Tick the ‘Change the maximum lifetime of existing links to match the new setting’ checkbox to apply this change."