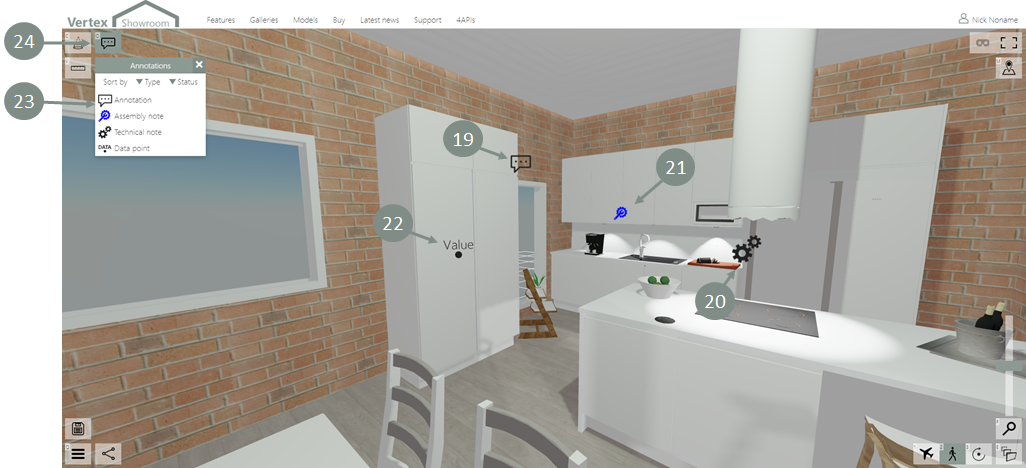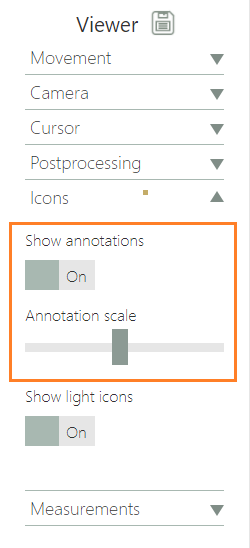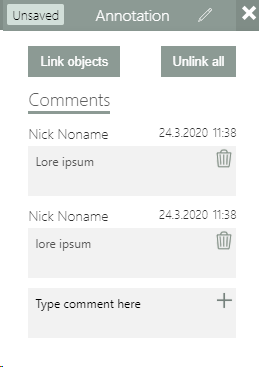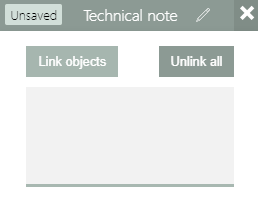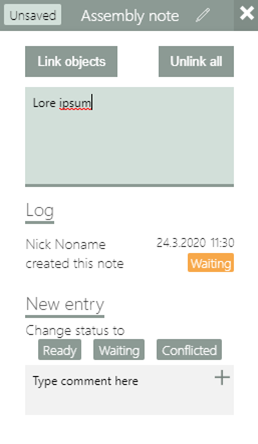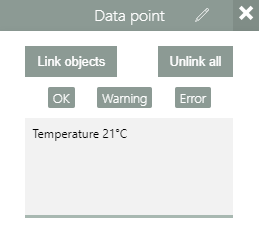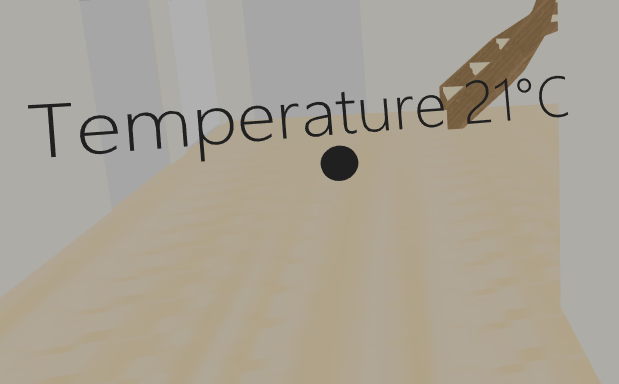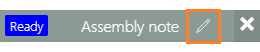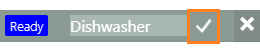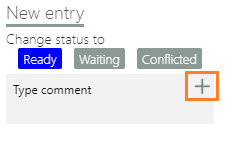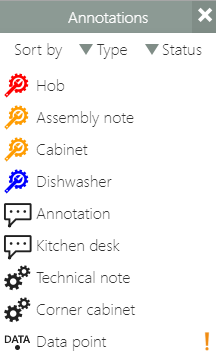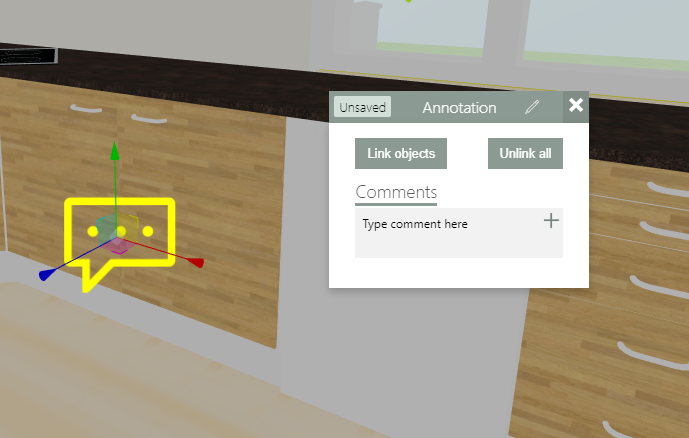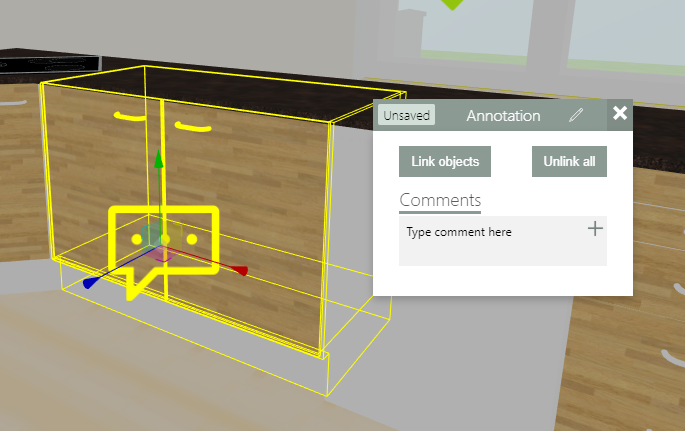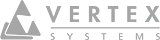Annotations
On this page:
There are four types of annotations in the Showroom - comment , technical , assembly note and data point . Each type has its own properties. You can add annotations into the model from the pop-up menu. Right-click to open the pop-up menu.
Existing annotations are shown in the model with corresponding icons of the type. Right-click the icon to open the pop-up menu of the annotation.
To show and hide the annotation icons, click to open the settings menu. Under Viewer, open Icons settings and select Show annotations on or off. Adjust the size of the annotation icon with the Annotation scale slider.
Save the selected annotation settings by clicking the button.
Note: Saved Viewer settings are not model-specific, but device-specific.
Add new
You can add a new annotation into the model. To open the pop-up menu, right-click on the desktop or long touch on mobile devices. Click and select the annotation type that you want to add:
- comment
- technical note
- assembly note
- data point
After you have added the annotation, you can open the annotation-specific pop-up menu to edit its properties.
Comment
Comment annotation is a simple collaborative discussion tool. Users can read the comments of other users and add new ones.
Note: You can delete your own comments by clicking .
Technical note
Technical note has only one content text field in which the creator can add a note. Users with View permission can read the content, but not modify it.
Note: Only the user who has added the technical note to the model can edit it.
Assembly note
Assembly note has a status field in addition to the content text field. The user who has created the assembly note can edit the content and change the status of the note.
Add a new comment by clicking the button.
Note: A user with permission to view the model can change the status of the note.
Data point
Data points are annotations that show their value and status in the model view.
Note: The color of a data point shows its status.
Edit
Right-click and select to edit the content or status of the annotation.
Edit the annotation title
On the annotation's title row, click the pen icon to edit the title. The title is also shown in the annotation list.
Confirm the title by clicking the check mark.
Change the status
You can change the status of an assembly note or data point.
Assembly note
Select the status and click the plus sign. You can also type a comment describing the change.
Data point
Select the status.
View annotations
Click on the top left corner of the model view or press the key to open the annotation list view . The list view shows all the annotations added to the model. You can sort the annotations by type and by status. The color of the icon shows the current status of each assembly note and data point annotation.
Note: The exclamation mark shows that the annotation has unsaved changes.
Annotation statuses
The color of the annotation icon shows the current status of each assembly note and data point annotation.
| Assembly note | Data point | |
|---|---|---|
Blue | Ready | OK |
| Orange | Waiting | Warning |
| Red | Conflicted | Error |
| Black | Not defined |
Link to the object
You can link an annotation to an object or several objects. By linking, you can emphasis the object relevant to the annotation. Linked objects are highlighted simultaneously with the annotation.
Click the button and select the object or objects you want to link to the annotation. To stop linking more objects, click the button.
To remove all links, click the button.
Delete
To delete an annotation from the model, click the left mouse button , and select Remove from the annotation's pop-up menu.