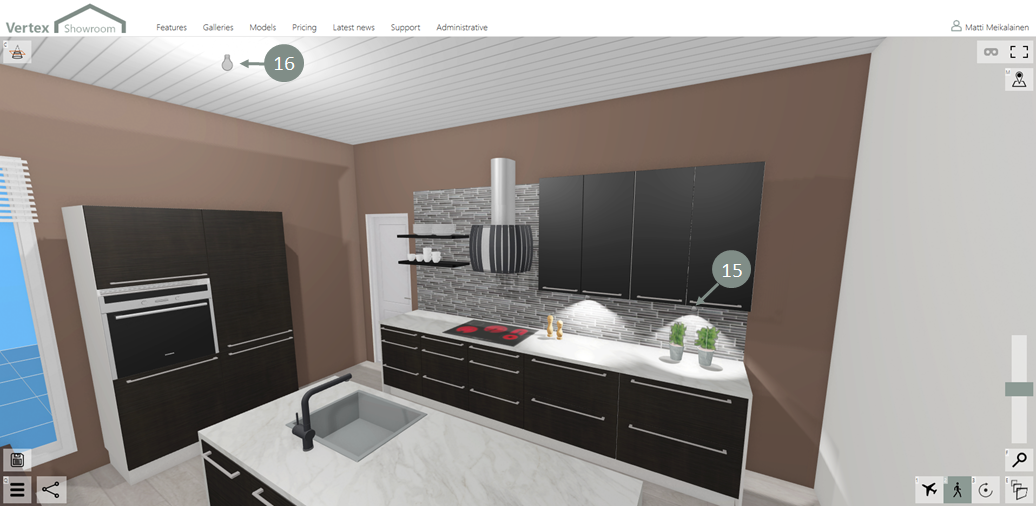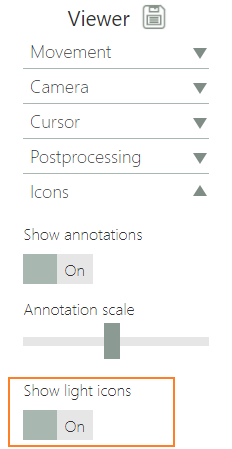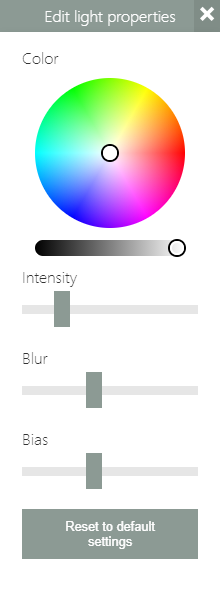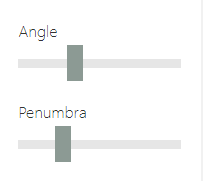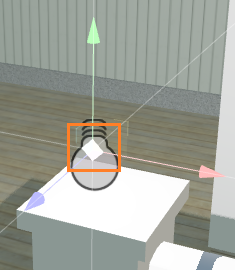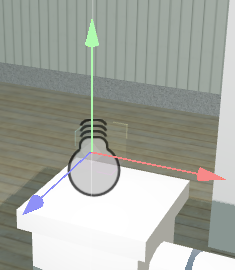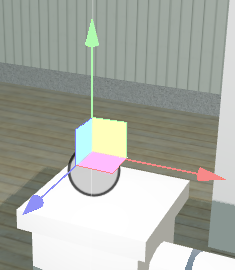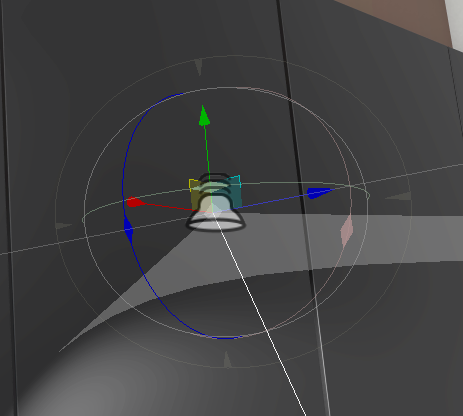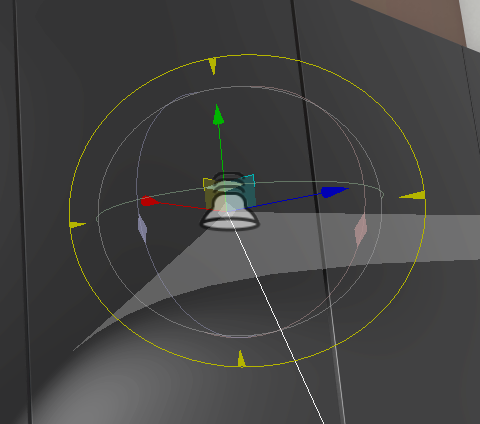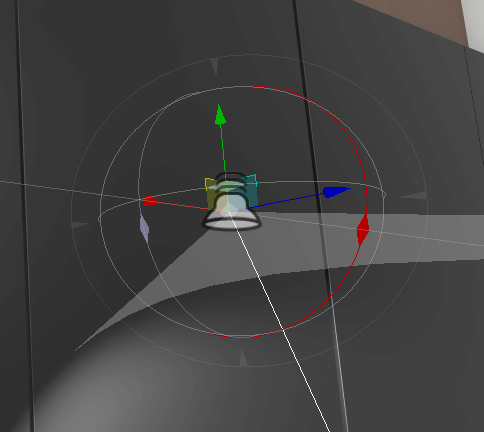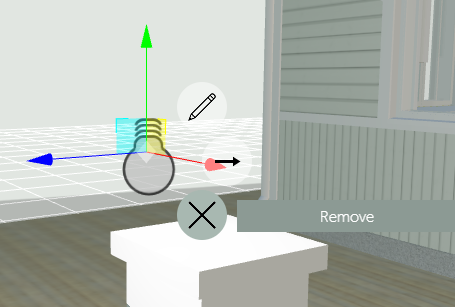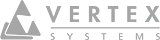Lights
On this page:
There are two types of lights in the Showroom: Point and Spot lights. Point light emits light to all directions and spot light has a cone of which it lights.
When the light icons are enabled in the settings, the existing point lights are marked with and spot lights with icon in the model. Right-clicking the icon opens the point light pop-up menu.
To show and hide the light icons, click to open the settings menu. Under Viewer, open Icons list and select Show light icons on or off.
Add a new light
Right-click on the desktop or long touch on a mobile device to open the pop-up menu. Select and then select the light type you want to add: for point light or for spot light. A new light appears in the model.
Open the light specific pop-up menu to edit the properties, location and direction of the light.
Edit
Point light and spot light
Color: Change the light color.
Intensity: Control brightness of the light.
Blur: Control the softness of the shadow.
Bias: Move the shadow towards or away from the shadow casting object.
Spot light
Angle: Adjust the light cone size.
Penumbra: Control the lighter area of the shadow that results when a light source shines on an object.
Move
Point light and spot light
You can move the light freely by clicking and dragging the origin of the light's movement grid. Release the mouse button to place the light to the current position.
Move the light along certain axis of the grid by clicking and dragging the axis. The light is locked to the selected axis and can be moved only along it. Release the mouse button to place the light to the current position.
Move the light on a plane by clicking and dragging the square representing the chosen plane in the middle of the grid. The movement is locked to the selected plane. Release the mouse button to place the light to the current position.
Rotate
Spot light only
To rotate the spot light click and draga circumference (blue, red or green) of the navigation orb. The center beam of the light follows the selected circumference. Release the mouse button to place the light to the current position.
Note: The cone and guideline of the spot light show the true direction of the light - not the icon.
Delete
To delete the light from the model, select Remove from the light's pop-up menu.