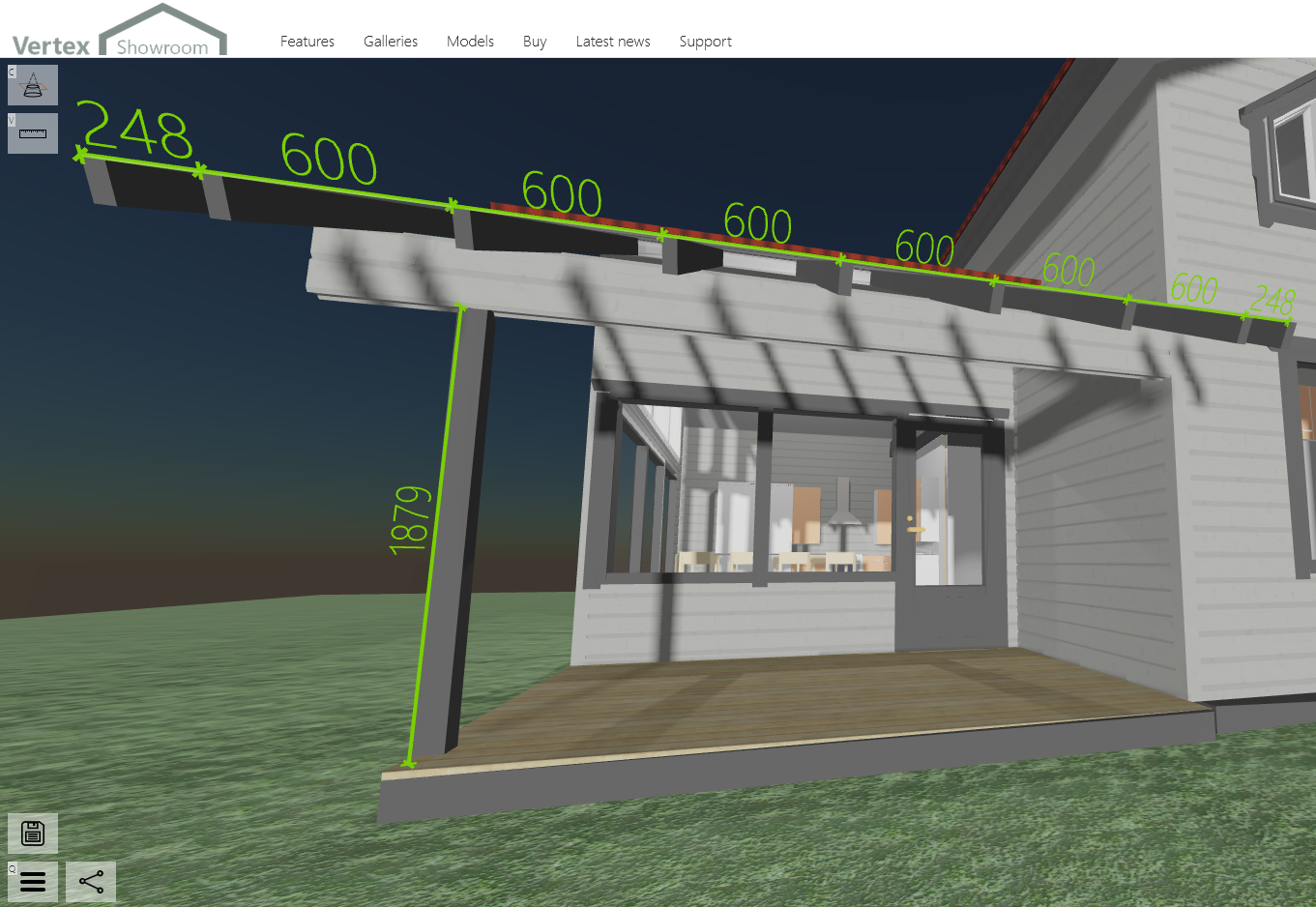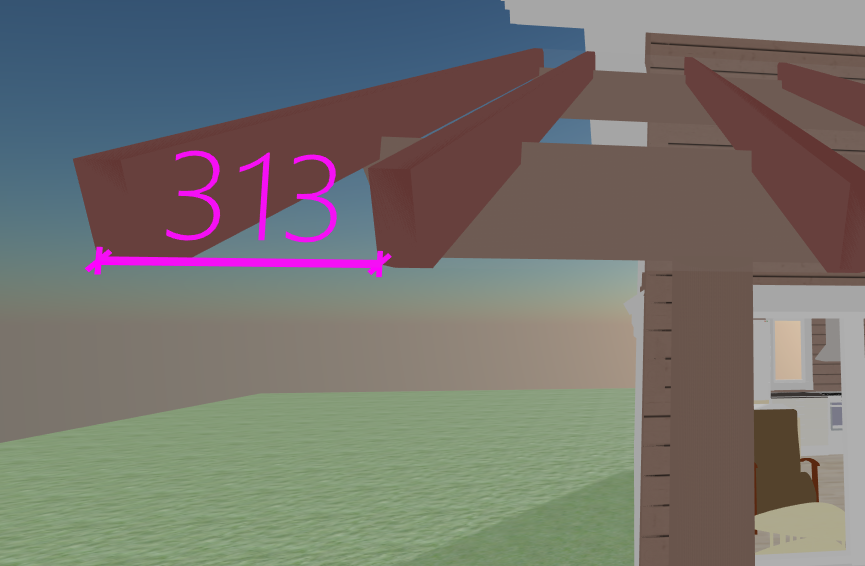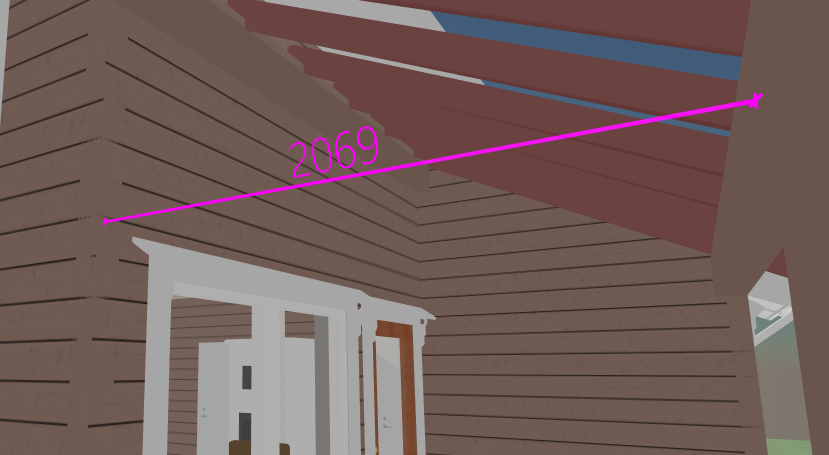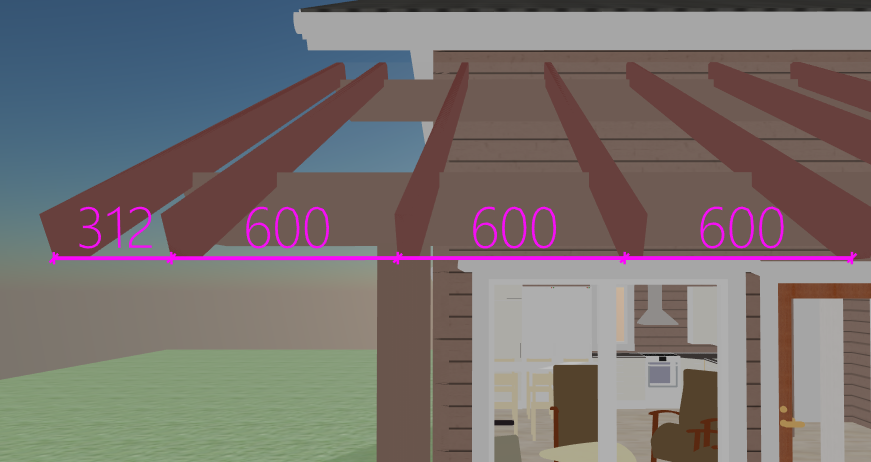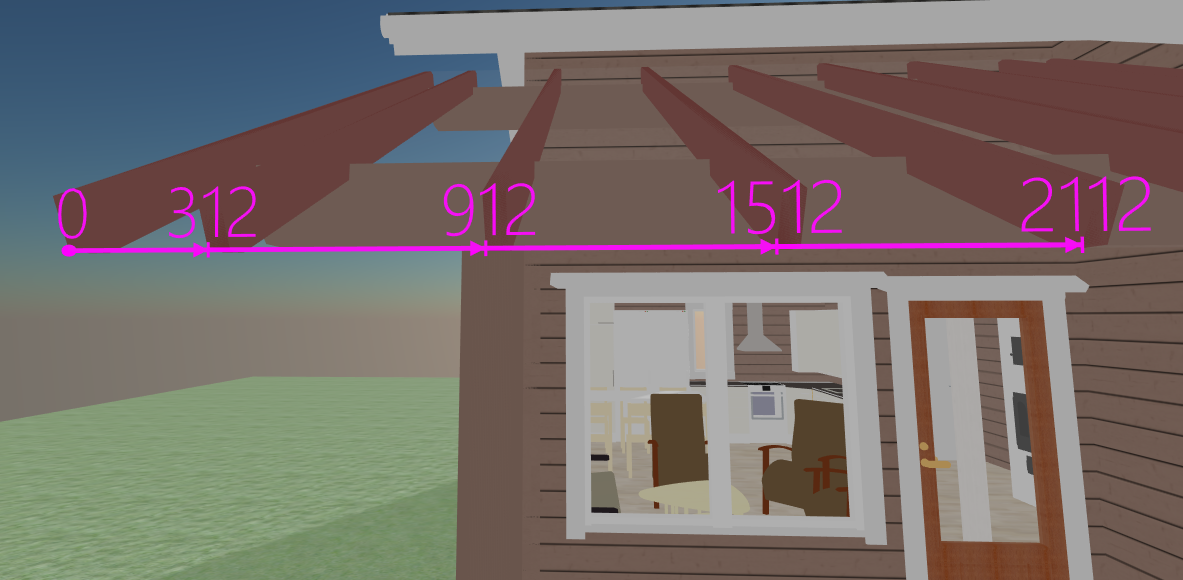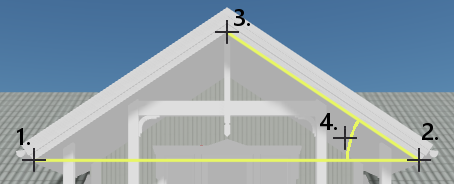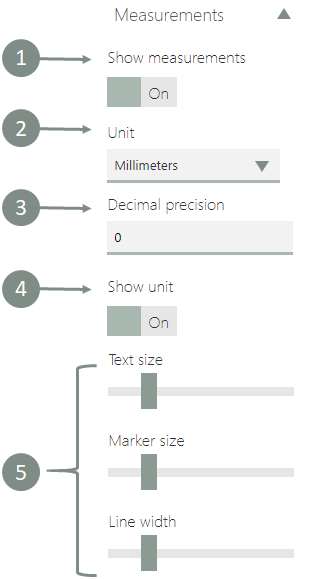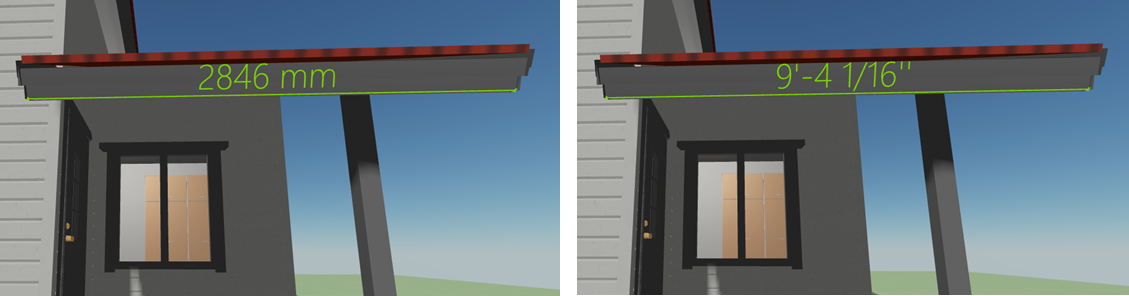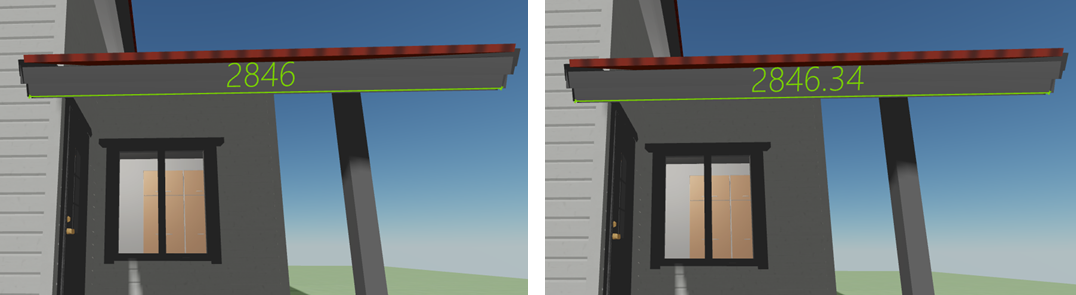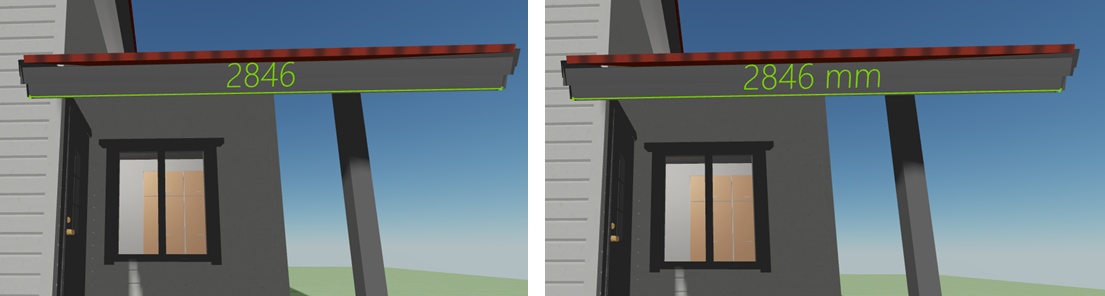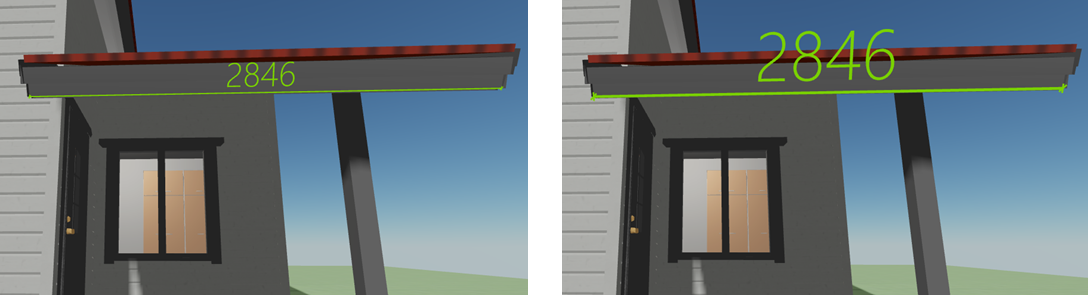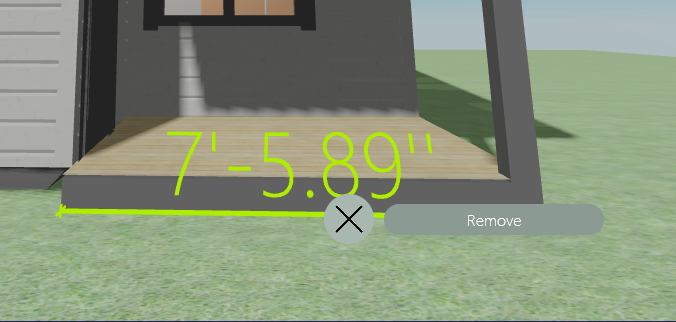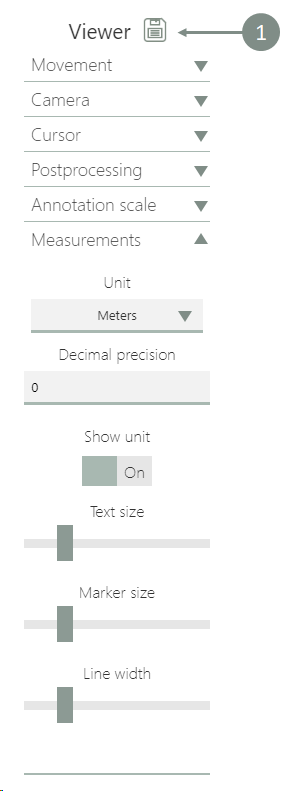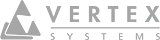Measuring Tools
On this page:
Add dimension lines
Click the ruler button in the upper left corner of the model view to add dimension lines.
You can add three types of dimension lines in the Showroom: single , segment and cumulative dimension line.
You can also add an angle dimension.
Single line
Add a single dimension. System adds a new dimension line between selected points. After the end point is given system asks for a new start point.
Click the left mousebutton or tap on mobile to add a dimension point to the model.
Perpendicular single line
Add a new dimension line perpendicular to a surface. The end point of the dimension line is set automatically on the first surface that the line hits.
Line segment
Add a dimension line containing multiple dimension segments. Click the left mousebutton or tap on mobile to add a dimension point in the model. After the initial starting point is given. the system adds a new segment for the dimension line.
Note: To stop adding new segments, click the ruler or press.
Cumulative segment line
Add a cumulative dimension line. All dimensions are distances from the initial starting point. Click the left mousebutton or tap on mobile to add a dimension point in the model.
Note: To stop adding new segments click the ruler or press .
Angle dimension
Add an angle dimension. Select three dimension points (1, 2 and 3 in the figure below) and the location of the dimension (4).
Click the left mousebutton or tap on mobile to add a dimension point to the model.
Snap to corners
When the snap is on, the system automatically snaps to the closest corner point.
Snap to line
When the snap is on, the system automatically snaps to the closest line.
Disable snapping
Turn off the snapping feature.
Quick measurement
Quickly check the distance between two points, lines, edges or surfaces without adding a dimension line to the model.
Click the ruler button in the upper left corner of the model view, and then click .
Click the left mousebutton or tap on mobile to select the starting point in the model.
- When you use the single line options, move the cursor over the end point to view the distance. Click to select another start point.
- When you use the segment line options, click the segment end points. To stop adding new segments, click the ruler or press .
Measurement settings
Click the button to open the main menu. Click Measurements to open dimension line settings.
Note
Show measurements
When switched on, the dimension lines are shown in the model. When switched off, the dimension lines are only shown in the model when you activate the measurement tools by clicking the ruler .
Unit
Dimensions are shown in different units depending on the Unit setting in the main menu. There are three options for metrical and four for imperial units.
Decimal precision
Set the decided decimal precision by entering the number of decimals into the Decimal precision box.
Note: Decimal precision box is disabled if you have selected feet + inch +1/16 from the Unit drop down menu.
Show unit
Turn on the Show units switch to show the unit after the dimension value.
Text and marker size and line width
Adjust the line width, end marking size and text size of the dimension lines.
Delete a dimension line
Activate the dimension line by moving the cursor over it. Right-click and select Remove.
Save measurement settings
To save the selected measurement settings click the button.
Note: Saved settings are not model-specific, but device-specific.