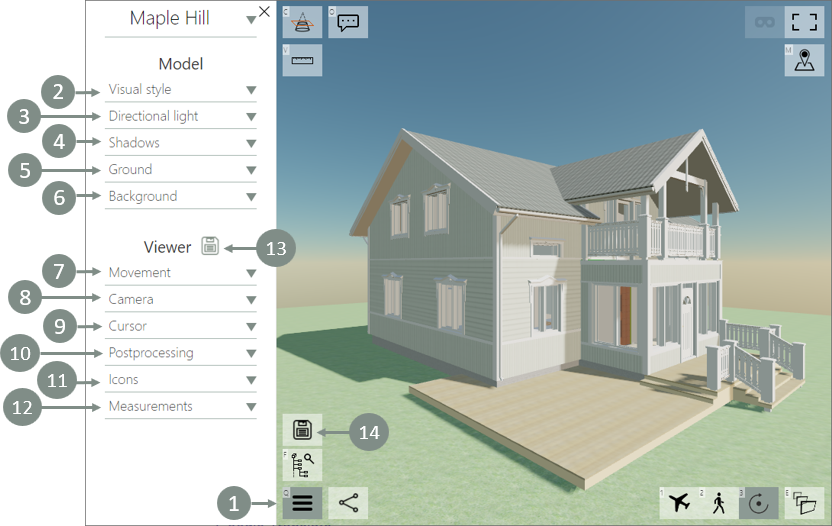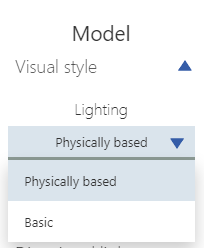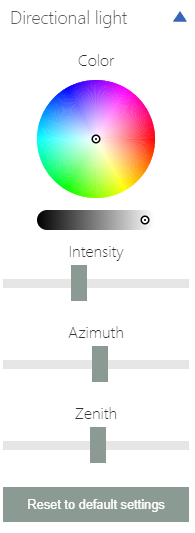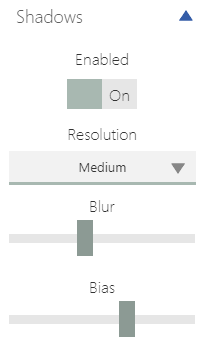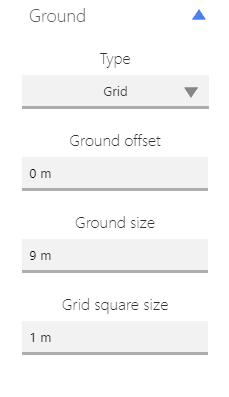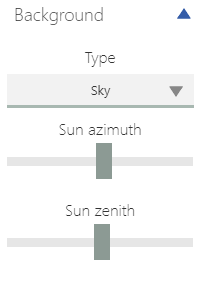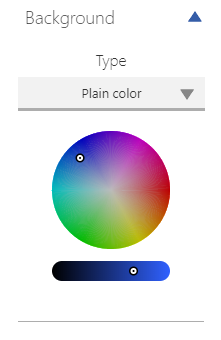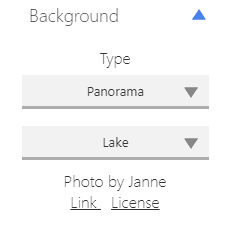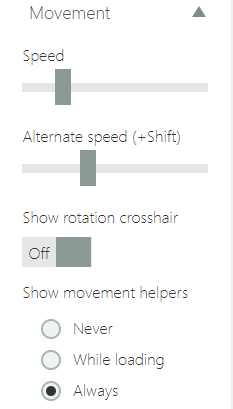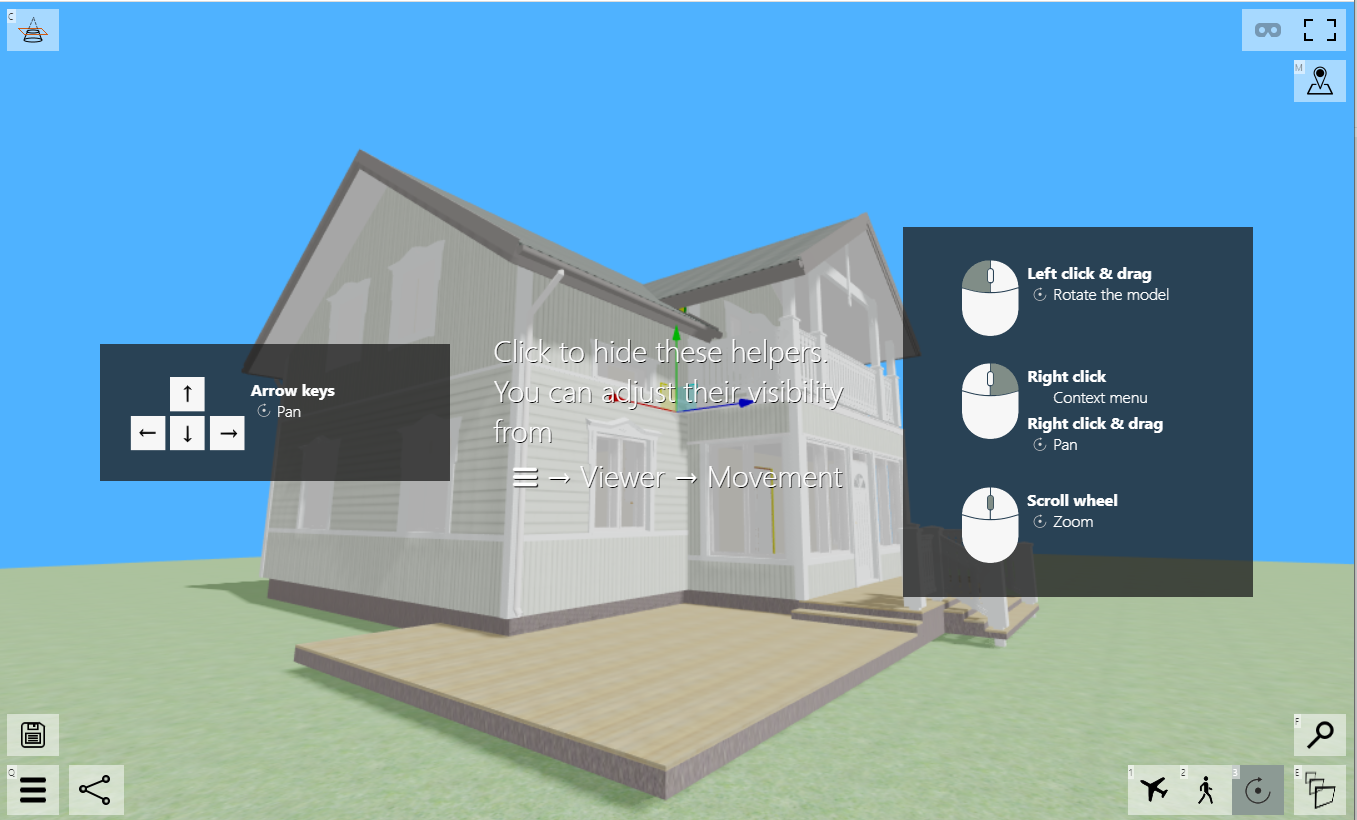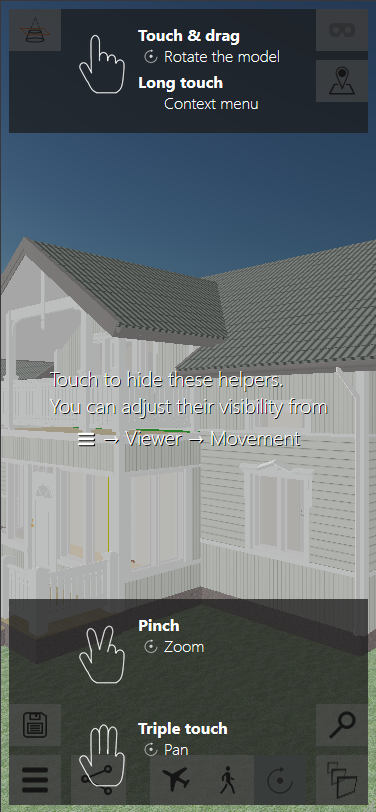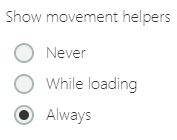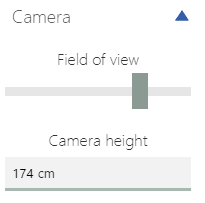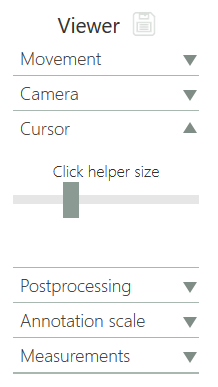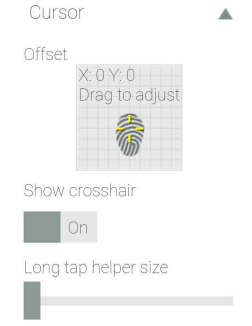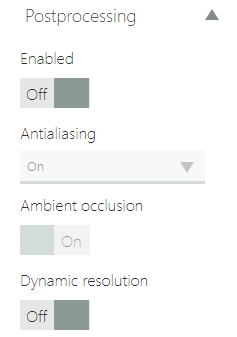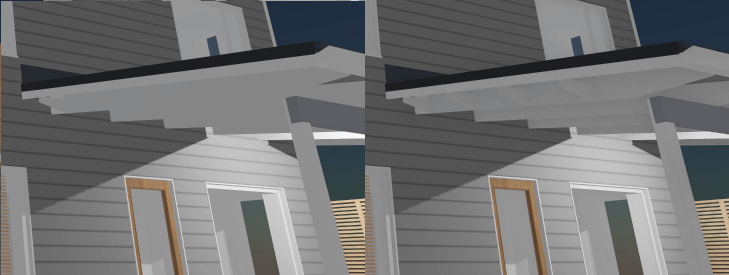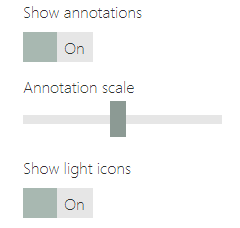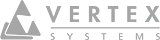Settings
On this page:
Model section
Visual style
Visual style controls the lightning mode used in the model. You can select either Physically-based or Basic.
Note: For the best results, you may have to adjust Directional lights after changing the visual style.
The Physically-based lightning is based on directional, point and spot lights. Inside the model, there is only as much light as comes inside through the openings and added point and spot lights give. The result is realistic, but sometimes - especially with big models - it might be hard to investigate as there may be dark areas with not enough light.
In the Basic mode, light always comes from behind the current view position. The result is not realistic, but more CAD look-alike. You do not need to add separate point and spot lights to be able to investigate the model, even the interiors of the model without openings.
On the left: model with Physically-based lightning (two point lights and a spot light) and on the right same model with Basic lightning.
Note: Point and spot lights cannot be added into the model when the visual style is set to Basic.
Directional Light
A light that gets emitted in a specific direction. This light will behave as though it is infinitely far away and the rays produced from it are all parallel. The common use case for this is to simulate daylight: the sun is far enough away that its position can be considered to be infinite, and all light rays coming from it are parallel.
Shadows
You can switch shadows on and off.
Note: Shadow calculation is a heavy process. If you have performance issues, try to turn shadows off.
Ground
Set different grounds to your model. System has several options to choose from: grid, several ground materials, and possibility to set ground off.
Ground offset
By adjusting the value, you are able to locate the ground to the correct height level compared to the model.
Ground size
Ground size sets the length of the squares side.
Note: Value is in meters.
Grid square size
For Grid, you can set size of one square of the grid. Adjusting this to fit the model size makes it a lot easier to perceive the dimensions of the model.
Note: Value is in meters.
Background
You have three different options for the background of your model: sky, plain color and panorama. Select the desired background from the drop-down menu.
Sky
Sky imitates realistic sky and sun. A continuous matrix of the arrows shows the current direction of the light. Adjusting the Sun zenith controls the solar elevation. With lower elevation value, you can imitate lightning conditions on dawn or dusk, and with higher value mid-day. With Sun azimuth you can adjust the sun compass direction.
You can easily investigate whether the eaves offer enough protection from the mid-day burning sun, or whether the sun shines on the terrace in the evening as intended.
Note: Adjusting the Sun zenith and Sun azimuth changes the corresponding Zenith and Azimuth values of the directional light.
Plain color
Plain color is a simple background option when a realistic visualization is not on the main focus. Select a color from the wheel by dragging the point while pressing the left mouse button. Set the color brightness below the wheel.
Panorama
Set panorama as the background. The system has several different HDR images to choose from.
Viewer section
Movement
Speed
The Speed controls how fast you are able to move with the Fly and Walk .
The Alternate speed controls the movement speed when the Shift key is pressed. You can use this to speed up or slow down the normal speed. By default, the Alternate speed is double the normal speed.
Show rotation crosshair
When the setting is turned on, the system shows the origin around which the model is rotated.
Movement helpers
Movement helpers are tips shown on the model view. The content of the tips depends on the device you are using and the movement mode you selected. To close the helpers, click left mouse button on the desktop or touch the screen on a mobile device.
You can adjust when the helpers are shown in the movement settings.
Always: The helpers are shown every time you change the movement mode or load a model.
While loading: The helpers are shown during the model loading.
Never: The helpers are not shown at all.
Camera
Field of view is the extent of the observable model that is seen at any given moment. Camera height is camera's base height at the start.
Cursor
On mobile devices
On mobile devices you can adjust the actual touch point and the cursor offset. This allows you to see the cursor when interacting with the model. For example, when you add dimensions you can see the point you are adding dimensioning as it is not under your finger.
Postprocessing
These settings have a great effect to the visual appearance of the model.
Note: Postprocessing effect may have a great impact to the performance, too. If you have any issues with the performance, check that these are turned off.
Note: Postprocessing effects are automatically turned off when entering the VR -mode.
Anti-aliasing improves the smoothness of the edges. Without anti-aliasing the part edges may look a little rough and serrated. Turning anti-aliasing on smooths the edges in cost of performance. The higher anti-aliasing level (TAA 4x) selected, the smoother result but more performance from graphic card is needed.
On the left there is no anti-aliasing, on the right 4x anti-aliasing is used.
Ambient occlusion is a method for calculating lightning in the model. The system calculates how exposed each point of the model is to light. It calculates the effect of the other geometry to light as well. As a result, the model lightning and shadows look more realistic. On the downside, the ambient occlusion calculation needs a lot of computing and has a great impact on the performance.
Note: If the ambient occlusion is turned on, the system turns it off automatically while moving in or rotating the model. When moving or rotating stops, the ambient occlusion is turned on automatically.
On the left, a model without the ambient occlusion, and on the right, the ambient occlusion is on.
When Dynamic resolution is on, the rendering resolution is adjusted dynamically according to performance. This setting may be useful on mobile devices and low-powered laptops.
Icons
To show and hide the annotation icons, select Show annotations on or off. Adjust the size of the annotation icons with the Annotation scale slider.
Read more about the Annotations.
To show and hide the light icons, select Show light icons on or off.
Read more about the Lights.
Measurements
Read more about the measurements and their settings in Measuring Tools.
Save viewer settings
To save the selected viewer settings by clicking the button. The viewer settings contain the following settings:
- Movement
- Camera
- Cursor
- Postprocessing
- Icons
- Measurements
Note: Saved setting are not model-specific, but device-specific.
Save all the changes
All the changes you have made to the lights, environment and other settings are saved by clicking the button.
Note: If you have no rights to modify the model, the button is not available. For example, if you have opened a model from the 'Gallery'.