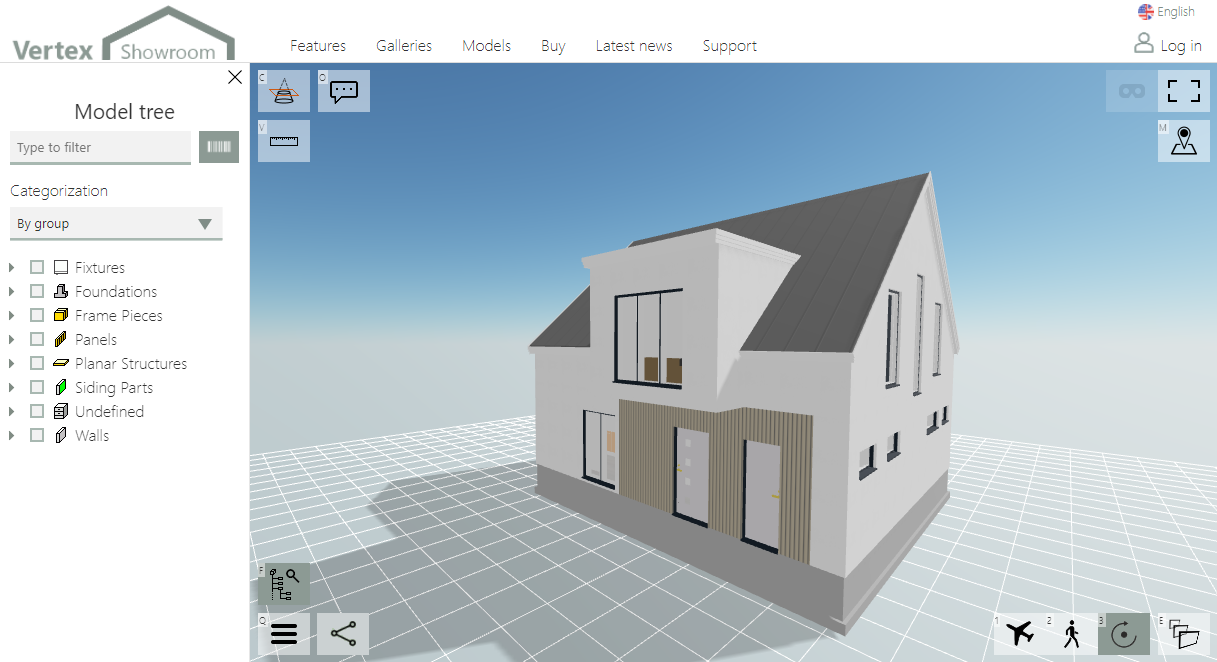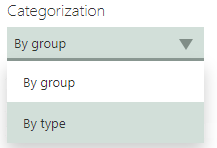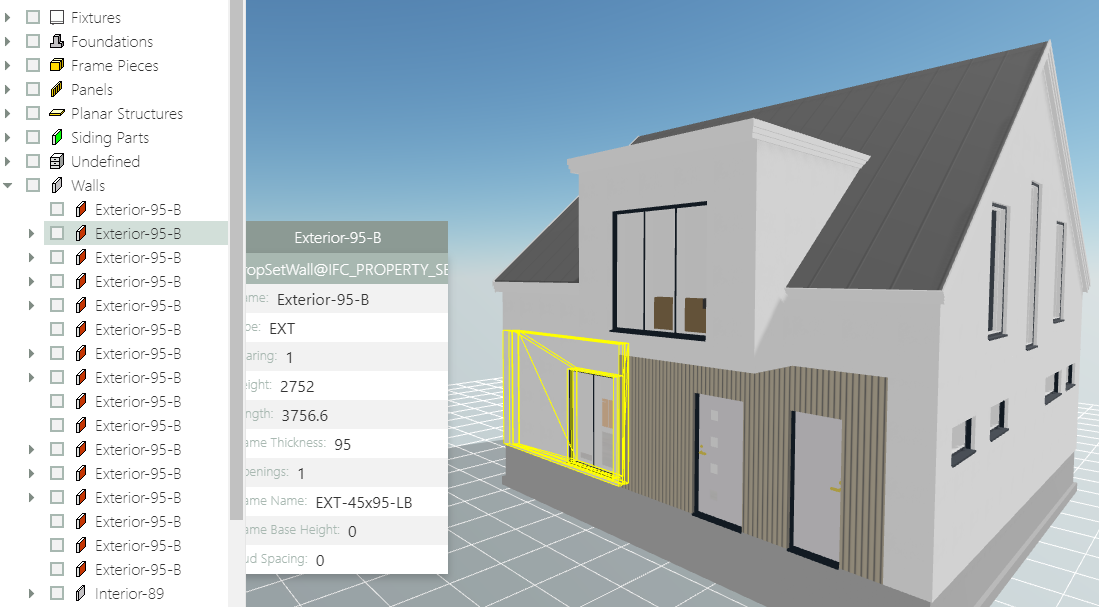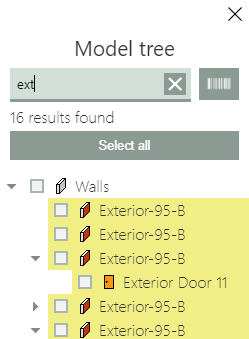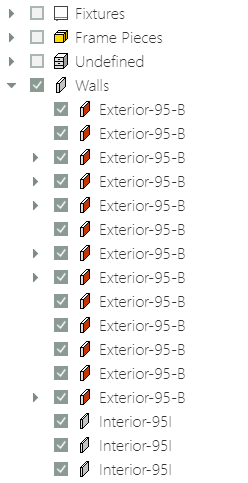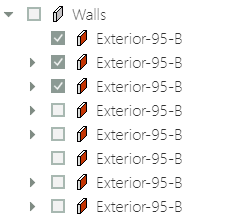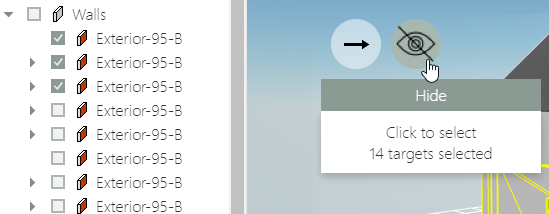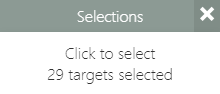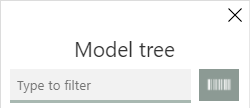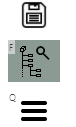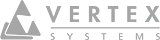Model Tree
On this page:
Open the model tree
Open the model tree by clicking at the bottom left corner of the model view, or press the F key.
The model tree presents all model components categorized by their group or by their type in a hierarchical order.
You can view the model structure and manage the visibility of the model components. You can search for components, select all the components matching the search criteria, and then hide them all.
For Vertex G4 models, the model tree shows the assembly structure.
View the data of components
Move the cursor over a component in the model tree to view the CAD data of the component.
Left click the component in the model tree to make the data box fixed. You can move the box by dragging it. Fixed CAD data boxes stay open until you close them by clicking at the top right corner of the box.
Select components in the model tree
You can select components in the model tree in several ways:
- Use the search field to find components
- Read barcode with your mobile device
- Select a branch or sub branch in the tree to select all components of the same type
- Select an individual component
Use the search field to find components
Type the character string that appears in the component name in the text box at the top of the model tree.
System searches the components as you write showing the matching results in the model tree.
Moving the cursor over the result in the model tree highlights the matching component in the model.
You can select all the found components by clicking Select all,
You can clear the search field by clicking .
Read barcode with your mobile device
Pressing enables the barcode reader. You can read the barcode and system automatically searches the matching part from the model, opens the CAD data box of it and highlights it. This is especially handy on site to found where the part belongs to.
Select a branch in the model tree
Select a branch or sub branch in the model tree to select all components of the same type.
Select an individual component
Open a model tree branch.
Do one of the following:
- Select one or more individual components by clicking their check boxes.
- Select a group of components: click the check box of the first component, hold the Shift key down and click the check box of the last component.
Hide components
Select components in the model tree and click .
Please note:
When you select multiple components in the model tree by clicking their check boxes, the button is shown when you confirm the selection by clicking the Selections box.
Restore hidden components
To restore the previously hidden parts, select at the top right corner or press the P key. Select the function repeatedly to restore several previous hides.
To restore all hidden parts, select at the top right corner or press the U key.
Close the model tree
Close the model tree in one of the following ways:
- Click the at the top right corner of the model tree.
- Click the button again.
- Press the F key.