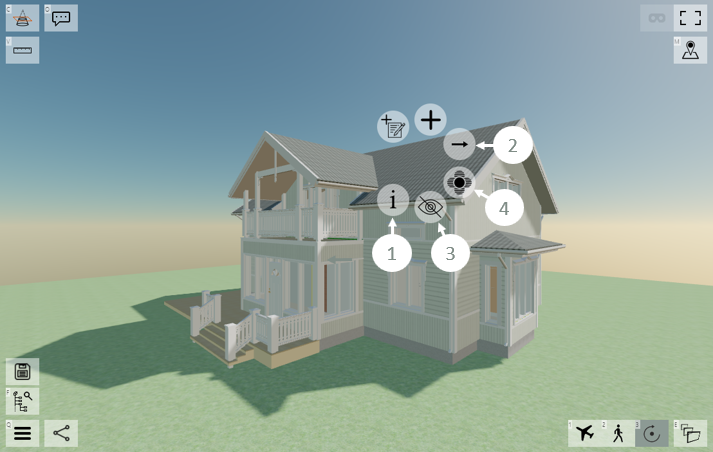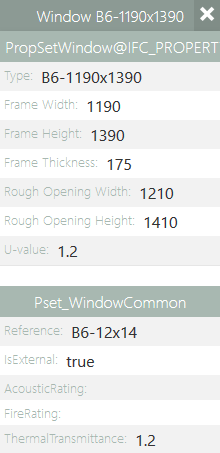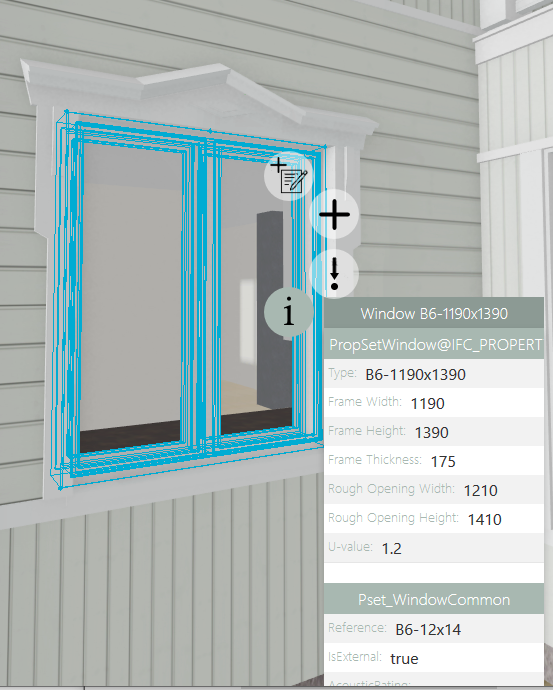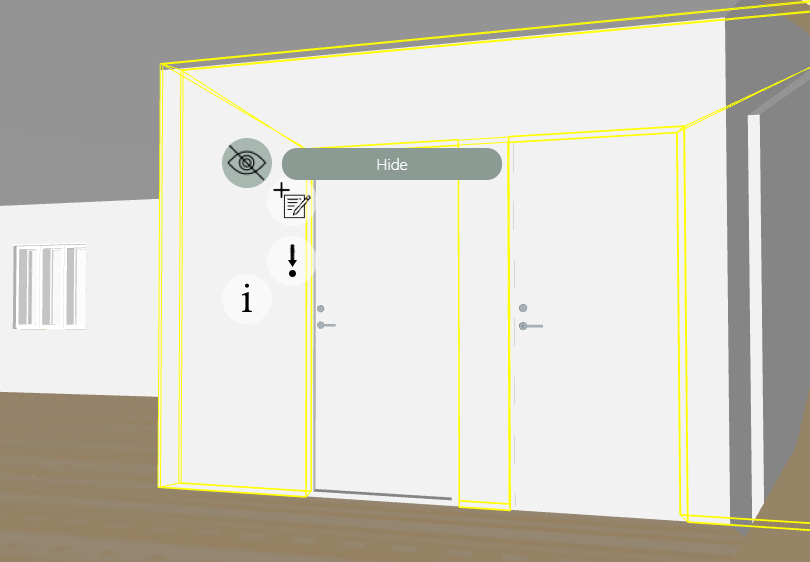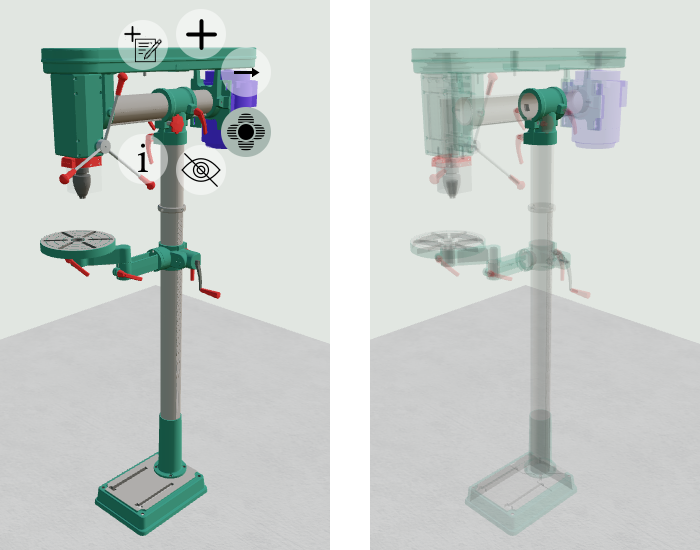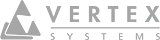View CAD Data and Geometry
On this page:
View stored CAD data
On desktop devices, moving the cursor over the opens the CAD data box showing the data of the selected part. Moving the cursor away, closes the CAD data box automatically. Left-click the button to make the CAD data box fixed. You can move the box by dragging it. A fixed CAD data box stays open until you close it from the top right corner.
Note: You may have several CAD data boxes open at same time, which makes it easier to compare the data of several parts.
Note: When there are multiple boxes open at the same time, moving the cursor over the data box highlights the corresponding part.
Move to position
Click the button to immediately move the camera and focus to the selected part.
Hide part from model
To open the pop-up menu, right-click on a desktop or long touch on mobile devices. Move the cursor over the button to hide the selected part.
Note: Floors and roofs are hidden layer by layer.
Restore hidden parts
To restore the previously hidden parts, select at the top left corner of the model view, or press the P key. Select the function repeatedly to restore several previous hides.
To restore all hidden parts, select at the top left corner of the model view, or press the U key.
Isolate
By isolating, you can view one part and make all other parts non-selectable and translucent.
Move the cursor over the desired part, right-click and select Isolate.
To restore the other parts, select Stop isolating at the top left corner of the model view, or press the I key.